Как сделать резервную копию и экспортировать историю / файлы cookie Chrome? А как восстановить бэкап истории в Хром?
"Привет, ребята, вы знаете какой-нибудь простой способ резервного копирования и экспорта истории Chrome или файлов cookie? Я недавно пытаюсь сменить новый ноутбук и не хочу терять эти модные веб-сайты в Chrome на моем старом компьютере. Если я могу резервное копирование истории и файлов cookie, даже закладок в Chrome, и восстановление их на моем новом ноутбуке, это было бы идеально. Знаете, как это сделать?"
Иногда файлы cookie браузера, история или закладки действительно могут занимать некоторое место на ПК и замедлять скорость просмотра. Таким образом, необычная и важная история браузера или файлы cookie могут быть легко очищены или удалены по ошибке. Здесь мы хотели бы показать вам, как эффективно создавать резервные копии, экспортировать историю, файлы cookie или закладки в Chrome и восстанавливать историю / файлы cookie / закладки Chrome в браузере.
СОДЕРЖАНИЕ СТРАНИЦЫ:
3 способа резервного копирования истории Chrome или экспорта файлов cookie Chrome
Попробуйте следующие три решения для эффективного резервного копирования истории Chrome или экспорта файлов cookie Chrome.
Способ 1. Резервное копирование и экспорт истории Chrome / файлов cookie за 3 шага
Вам нужен простой способ резервного копирования истории Chrome и файлов cookie на вашем компьютере? Все ваши потребности могут быть удовлетворены прямо здесь с помощью мощного программного обеспечения для восстановления резервных копий файлов - EaseUS Todo Backup.
Поддержка Windows 10 / 8.1 / 8/7 / Vista / XP
Он также поддерживает резервное копирование личных файлов и данных, разделов жесткого диска и даже систем Windows простым щелчком. Вы можете бесплатно скачать его и следовать приведенным ниже инструкциям, чтобы создать резервную копию всего, что вы хотите сейчас:
Шаг 1: Откройте EaseUS Todo Backup и выберите «Файл» в качестве режима резервного копирования.
У вас может быть большой объем важных данных, которые нужно защитить с течением времени, например, документы, изображения, музыка, видео и т. д. Всегда полезно иметь резервную копию на регулярной основе. Резервное копирование файлов - один из лучших способов справиться с неожиданной потерей данных.
Шаг 2: Выберите файлы, для которых вы хотите создать резервную копию.
Отметьте опцию в верхнем левом углу под названием User Defined, вы можете выбрать для резервного копирования один или несколько определенных типов файлов на вашем компьютере или внешнем запоминающем устройстве.
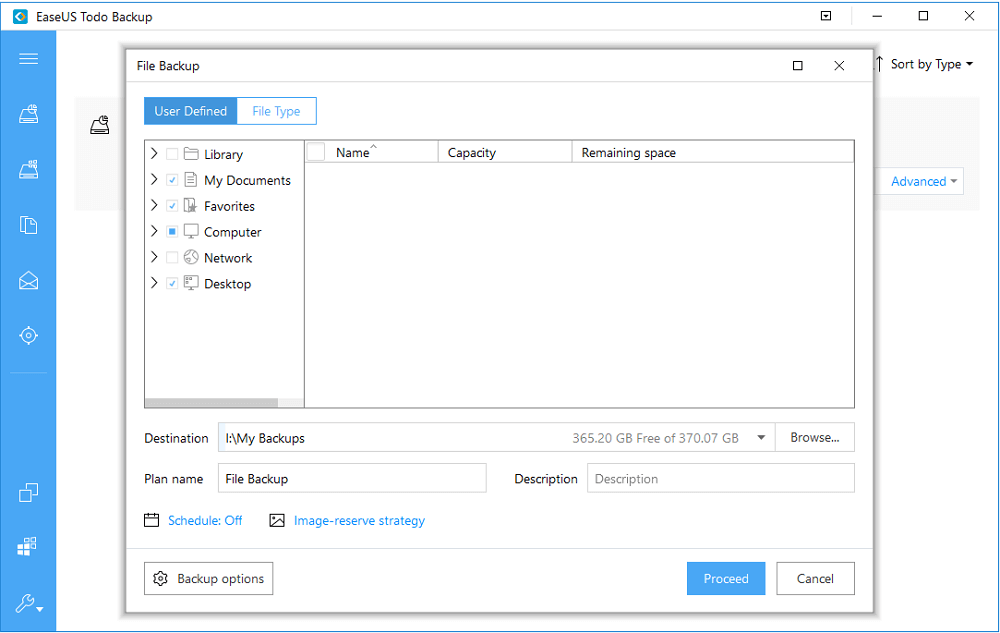
Шаг 3: Выберите место назначения для сохранения файла резервной копии.
Лучше создать файл резервной копии на другом носителе или на другом диске. В противном случае существует риск повреждения или уничтожения файла резервной копии.
Шаг 4: Нажмите «Продолжить», чтобы выполнить операцию.
Способ 2. Ручное резервное копирование и экспорт истории Chrome / файлов cookie
Способ 3. Экспорт истории Chrome / закладок / файлов cookie в JSON / CSV / XLS с расширением Chrome
Другой способ, который вы можете попробовать, - добавить расширение экспорта истории в ваш браузер Chrome, которое позволяет вам экспортировать всю историю Chrome, файлы cookie, закладки и т. д. В файл JSON, который можно легко преобразовать в CSV / XLS / XLSX:
Как автоматически сделать резервную копию истории Chrome / файлов cookie
Не хотите повторять аналогичные шаги снова и снова после добавления новых закладок или резервного копирования новой истории / файлов cookie Chrome? Программное обеспечение для резервного копирования файлов EaseUS может помочь вам решить эту проблему. Вы можете напрямую установить план резервного копирования для истории Chrome, файлов cookie или закладок с определенной периодичностью. Давайте посмотрим, как теперь автоматически сделать резервную копию истории Chrome или файлов cookie:
Шаг 1. Запустите EASEUS Todo Backup на компьютере и выберите режим резервного копирования - Резервное копирование файлов, диск / раздел резервного копирования или резервной копии системы на левой панели.

Шаг 2. Выберите файлы или раздел для резервного копирования.
Затем перейдите к целевому диску или местоположению, чтобы сохранить резервные копии выбранных файлов, раздела диска или даже системы.
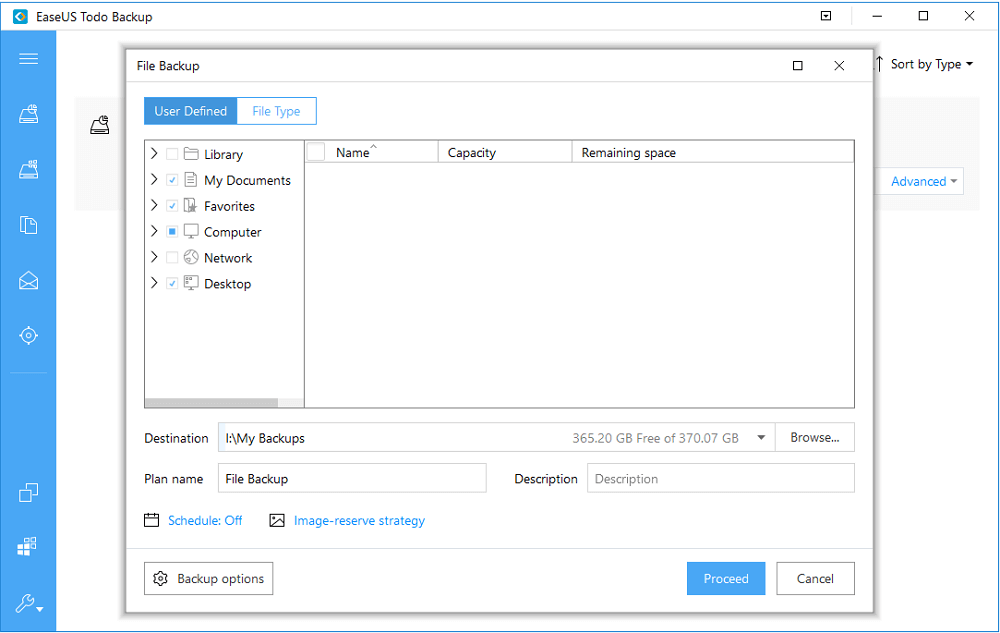
Шаг 3 . Щелкните Расписание: Выкл., Чтобы запланировать резервное копирование при запуске или завершении работы системы.
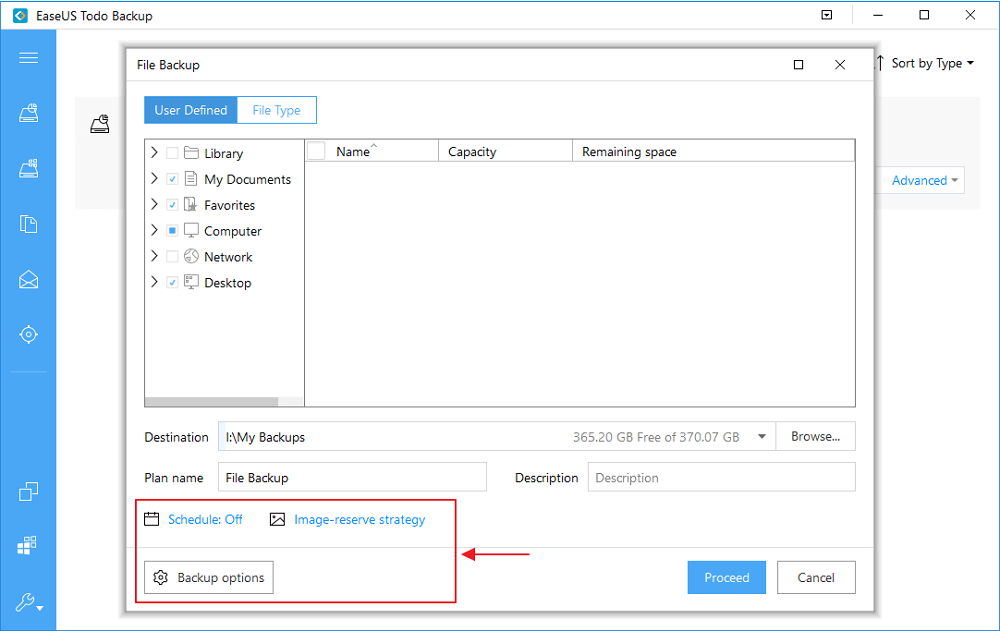
Шаг 4. Щелкните По событию и выберите резервное копирование файлов, диска / раздела или системы при запуске или выключении системы .
Щелкните Сохранить, чтобы сохранить все изменения.
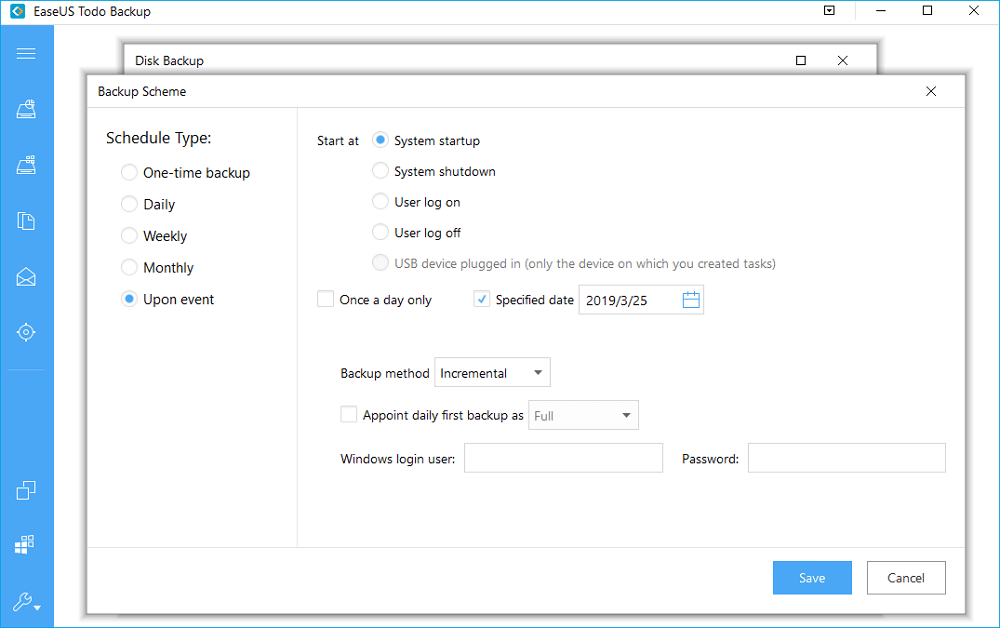
Шаг 5. Нажмите «Приступить», чтобы начать резервное копирование выбранных файлов, раздела диска или даже системы сейчас.
Программа автоматически создаст резервную копию ваших целевых данных по расписанию при запуске или завершении работы системы Windows после первого полного резервного копирования.
Как восстановить историю / резервную копию файлов cookie в браузере Chrome
Восстановить историю Chrome / резервные копии файлов cookie в браузере Chrome не так уж сложно. Простые клики сделают это:
1. Запустите EaseUS Todo Backup и нажмите «Обзор для восстановления»;
2. Выберите резервную копию истории Chrome / файлов cookie и нажмите «ОК»;
3. Нажмите «Указать место для восстановления» и укажите, где вы хотите сохранить восстановленную историю Chrome или файлы cookie, нажмите «Продолжить».
4. Скопируйте и вставьте резервные копии файлов cookie на новый компьютер, выполнив следующие действия:
"Привет, ребята, вы знаете какой-нибудь простой способ резервного копирования и экспорта истории Chrome или файлов cookie? Я недавно пытаюсь сменить новый ноутбук и не хочу терять эти модные веб-сайты в Chrome на моем старом компьютере. Если я могу резервное копирование истории и файлов cookie, даже закладок в Chrome, и восстановление их на моем новом ноутбуке, это было бы идеально. Знаете, как это сделать?"
Иногда файлы cookie браузера, история или закладки действительно могут занимать некоторое место на ПК и замедлять скорость просмотра. Таким образом, необычная и важная история браузера или файлы cookie могут быть легко очищены или удалены по ошибке. Здесь мы хотели бы показать вам, как эффективно создавать резервные копии, экспортировать историю, файлы cookie или закладки в Chrome и восстанавливать историю / файлы cookie / закладки Chrome в браузере.
СОДЕРЖАНИЕ СТРАНИЦЫ:
- 3 способа резервного копирования и экспорта истории / файлов cookie Chrome
- Как автоматически сделать резервную копию истории / файлов cookie Chrome
- Как восстановить резервную копию истории / файлов cookie в браузере Chrome
3 способа резервного копирования истории Chrome или экспорта файлов cookie Chrome
Попробуйте следующие три решения для эффективного резервного копирования истории Chrome или экспорта файлов cookie Chrome.
Способ 1. Резервное копирование и экспорт истории Chrome / файлов cookie за 3 шага
Вам нужен простой способ резервного копирования истории Chrome и файлов cookie на вашем компьютере? Все ваши потребности могут быть удовлетворены прямо здесь с помощью мощного программного обеспечения для восстановления резервных копий файлов - EaseUS Todo Backup.
Поддержка Windows 10 / 8.1 / 8/7 / Vista / XP
Он также поддерживает резервное копирование личных файлов и данных, разделов жесткого диска и даже систем Windows простым щелчком. Вы можете бесплатно скачать его и следовать приведенным ниже инструкциям, чтобы создать резервную копию всего, что вы хотите сейчас:
Шаг 1: Откройте EaseUS Todo Backup и выберите «Файл» в качестве режима резервного копирования.
У вас может быть большой объем важных данных, которые нужно защитить с течением времени, например, документы, изображения, музыка, видео и т. д. Всегда полезно иметь резервную копию на регулярной основе. Резервное копирование файлов - один из лучших способов справиться с неожиданной потерей данных.
Шаг 2: Выберите файлы, для которых вы хотите создать резервную копию.
Отметьте опцию в верхнем левом углу под названием User Defined, вы можете выбрать для резервного копирования один или несколько определенных типов файлов на вашем компьютере или внешнем запоминающем устройстве.
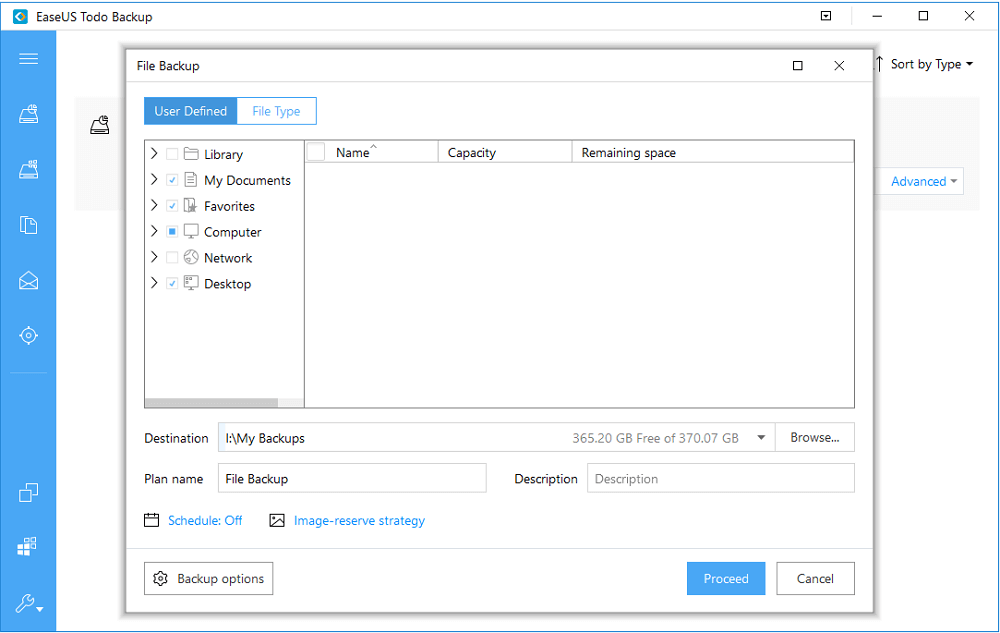
Шаг 3: Выберите место назначения для сохранения файла резервной копии.
Лучше создать файл резервной копии на другом носителе или на другом диске. В противном случае существует риск повреждения или уничтожения файла резервной копии.
Шаг 4: Нажмите «Продолжить», чтобы выполнить операцию.
Способ 2. Ручное резервное копирование и экспорт истории Chrome / файлов cookie
- Шаг 1. Введите:% appdata% в поле поиска и нажмите Enter;
- Шаг 2. Перейдите в папку «AppData»> нажмите «Локальный»> нажмите «Google»> «Chrome»;
- Шаг 3. Нажмите «Данные пользователя»> перейдите в папку «По умолчанию» и выберите «Файлы cookie», скопируйте и сохраните в безопасном месте.
Способ 3. Экспорт истории Chrome / закладок / файлов cookie в JSON / CSV / XLS с расширением Chrome
Другой способ, который вы можете попробовать, - добавить расширение экспорта истории в ваш браузер Chrome, которое позволяет вам экспортировать всю историю Chrome, файлы cookie, закладки и т. д. В файл JSON, который можно легко преобразовать в CSV / XLS / XLSX:
- 1. Сохраните историю Chrome, закладки и даже файлы cookie в виде файлов JSON.
- 2. Нажмите кнопку «Chrome History.json» или «Chrome Bookmarks.json», чтобы загрузить файлы JSON с историей Chrome или файлами cookie.
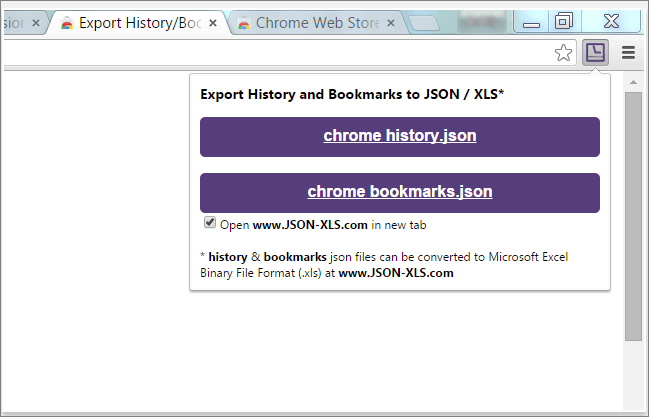
- 3. Установите флажок и перейдите на страницу онлайн-конвертера JSON в XLS / CSV.
Как автоматически сделать резервную копию истории Chrome / файлов cookie
Не хотите повторять аналогичные шаги снова и снова после добавления новых закладок или резервного копирования новой истории / файлов cookie Chrome? Программное обеспечение для резервного копирования файлов EaseUS может помочь вам решить эту проблему. Вы можете напрямую установить план резервного копирования для истории Chrome, файлов cookie или закладок с определенной периодичностью. Давайте посмотрим, как теперь автоматически сделать резервную копию истории Chrome или файлов cookie:
Шаг 1. Запустите EASEUS Todo Backup на компьютере и выберите режим резервного копирования - Резервное копирование файлов, диск / раздел резервного копирования или резервной копии системы на левой панели.

Шаг 2. Выберите файлы или раздел для резервного копирования.
Затем перейдите к целевому диску или местоположению, чтобы сохранить резервные копии выбранных файлов, раздела диска или даже системы.
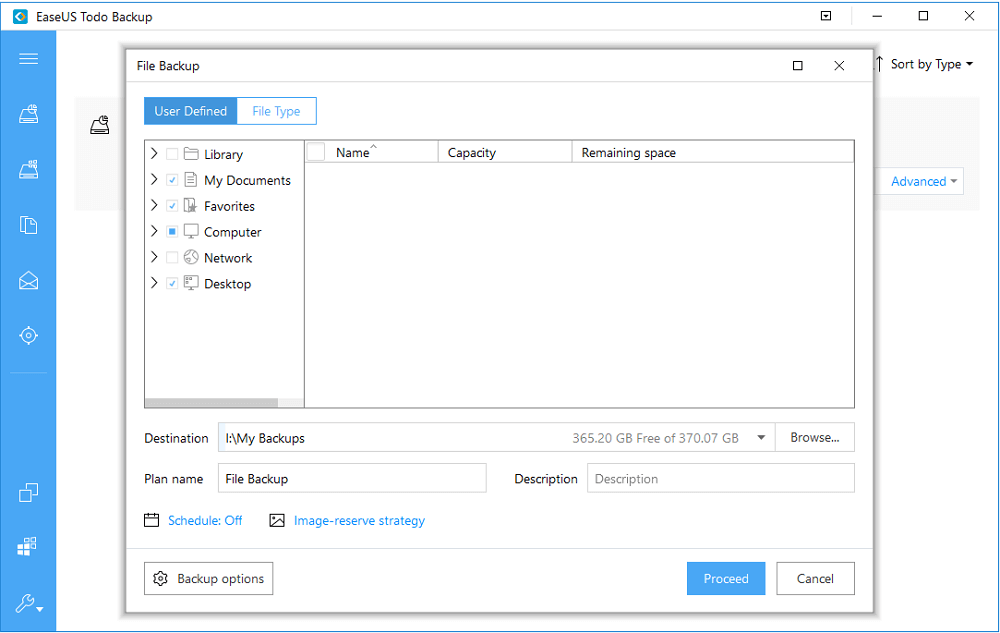
Шаг 3 . Щелкните Расписание: Выкл., Чтобы запланировать резервное копирование при запуске или завершении работы системы.
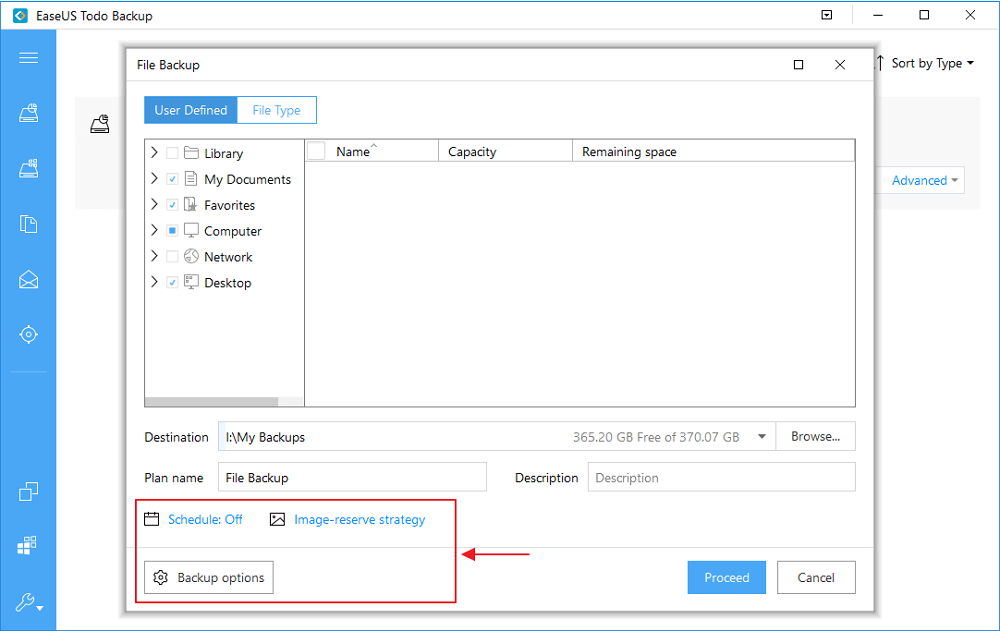
Шаг 4. Щелкните По событию и выберите резервное копирование файлов, диска / раздела или системы при запуске или выключении системы .
Щелкните Сохранить, чтобы сохранить все изменения.
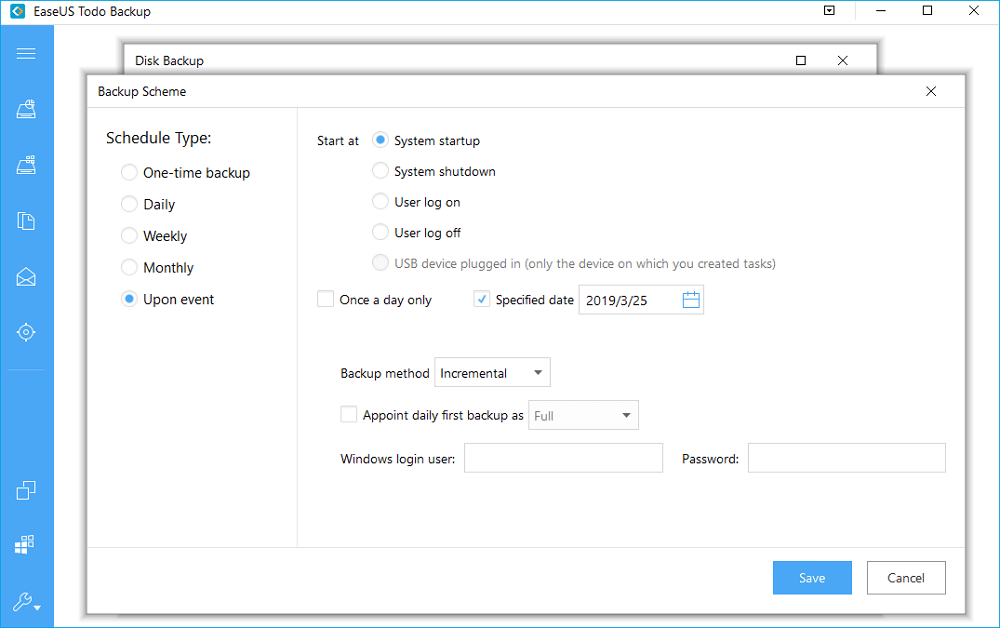
Шаг 5. Нажмите «Приступить», чтобы начать резервное копирование выбранных файлов, раздела диска или даже системы сейчас.
Программа автоматически создаст резервную копию ваших целевых данных по расписанию при запуске или завершении работы системы Windows после первого полного резервного копирования.
Как восстановить историю / резервную копию файлов cookie в браузере Chrome
Восстановить историю Chrome / резервные копии файлов cookie в браузере Chrome не так уж сложно. Простые клики сделают это:
1. Запустите EaseUS Todo Backup и нажмите «Обзор для восстановления»;
2. Выберите резервную копию истории Chrome / файлов cookie и нажмите «ОК»;
3. Нажмите «Указать место для восстановления» и укажите, где вы хотите сохранить восстановленную историю Chrome или файлы cookie, нажмите «Продолжить».
4. Скопируйте и вставьте резервные копии файлов cookie на новый компьютер, выполнив следующие действия:
- Введите: % appdata% в поле «Поиск» и нажмите Enter;
- Перейдите в «Папка AppData»> нажмите «Локальный»> нажмите «Google» и выберите «Chrome»;
- Найдите «Папку с данными пользователя», перейдите в папку «По умолчанию»;
- Найдите файл cookie и замените его прежним, резервную копию которого вы сделали.
