Carder
Professional
- Messages
- 2,619
- Reaction score
- 1,935
- Points
- 113
Оглавление
Обзор
KeepassNFC - это апплет на платформе javacard, который может защитить секретный ключ базы данных KeePass. Он был основан на проекте smartcard_crypto_applet и может работать на платформе javacard с JCRE версии 2.2.x или выше. KeePass - известная программа для управления паролями.
Подготовка
Аппаратное обеспечение
Программного обеспечения
Использование
* Скачать и установить апплет
Запустите pyApdutool и нажмите «Reader…». Во всплывающем диалоговом окне выберите «Feitian R502 Contact Reader 0» и нажмите «ОК», затем нажмите кнопку «Подключить», чтобы подключить карту.

Перейдите на вкладку «Менеджер», нажмите «Cap File…», чтобы выбрать файл KeePassNFC CAP.

Нажмите кнопку «Загрузить», чтобы загрузить файл CAP на карту, после успешной загрузки нажмите «Установить» и в новом диалоговом окне нажмите «ОК», чтобы установить апплет.
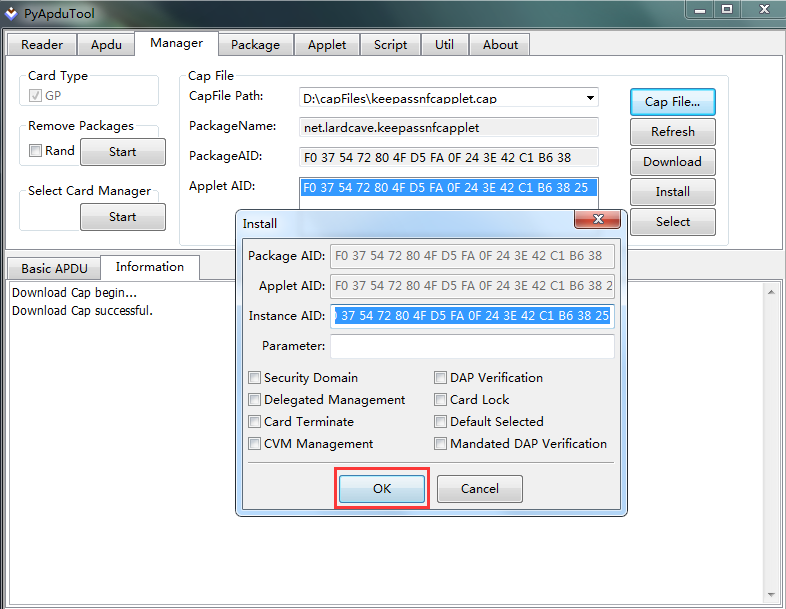
* Инициализация
Нажмите «Выбрать», чтобы сделать апплет выбранным.

Перейдите на вкладку «Apdu», отправьте команду B0 75 00 00 00 для создания пары ключей, как показано на рисунке ниже:
Примечание.
Возможно, потребуется подождать несколько секунд.
Пожалуйста, используйте pyApduTool, pyResMan или другие инструменты APDU.

* Создать базу паролей
В качестве примера мы возьмем учетную запись Google.
Отправьте KeePassDroid-JavaCardOS-1.0.apk и KeePassNFC-JavaCardOS-1.0.apk на свой телефон и установите.
Запустите приложение KeePassDroid, создайте базу паролей, введите имя файла, нажмите «Создать», как показано ниже:

Введите пароль и нажмите «ОК».

Нажмите «Добавить запись», создайте ключевой файл.

Откройте файл ключа, введите имя файла, имя пользователя и пароль учетной записи Google, URL-адрес , затем нажмите «Сохранить».


* Ключ шифрования
Включите функцию NFC вашего телефона.
Запустите приложение KeePassNFC , щелкните значок файла базы данных и выберите созданный ключевой файл. Выберите «Использовать пароль» и введите свой пароль, затем нажмите «Записать NFC».

Поместите JC30M48CR карты близко к телефону и записи зашифрованы ключ в карты. Это означает, что операция записи прошла успешно, когда вы видите сообщение «Тег записан успешно». Этот процесс может занять несколько секунд.

Примечание: используйте телефон с ОС Android .
* Расшифровать ключ
Включите функцию NFC вашего телефона.
Положите JC30M48CR карты близко к телефону, выберите KeePassNFC APP В всплывающем окне.

Откройте базу данных KeePass ( KeePassDroid запустится автоматически) и щелкните файл базы данных KeePass (google.kdbx).


Он автоматически сообщит вам имя пользователя и пароль в панели уведомлений. Просто щелкните отдельную информацию, чтобы скопировать имя пользователя и пароль.

Теперь мы проведем тест, чтобы проверить ключевой файл, войдя в Google.
Запустите Chrome и нажмите «Войти». На панели уведомлений щелкните имя пользователя, и оно скопирует имя пользователя в буфер обмена, переключитесь на страницу входа в Google и вставьте имя пользователя в поле ввода «Электронная почта или телефон».


Нажмите «ДАЛЕЕ», выполните указанные выше операции, чтобы вставить пароль, после чего вы сможете успешно войти в систему.
- Обзор
- Подготовка
- Аппаратное обеспечение
- Программного обеспечения
- Использование
- Скачать и установить апплет
- Инициализация
- Создать базу паролей
- Ключ шифрования
- Расшифровать ключ
Обзор
KeepassNFC - это апплет на платформе javacard, который может защитить секретный ключ базы данных KeePass. Он был основан на проекте smartcard_crypto_applet и может работать на платформе javacard с JCRE версии 2.2.x или выше. KeePass - известная программа для управления паролями.
Подготовка
Аппаратное обеспечение
- Карта JC30M48CR
- Телефон Android (с поддержкой NFC)
Программного обеспечения
- pyResMan или pyApduTool
- KeepassNFC.cap
- KeePassNFC-JavaCardOS-1.0.apk
- KeePassDroid-JavaCardOS-1.0.apk
Использование
* Скачать и установить апплет
Запустите pyApdutool и нажмите «Reader…». Во всплывающем диалоговом окне выберите «Feitian R502 Contact Reader 0» и нажмите «ОК», затем нажмите кнопку «Подключить», чтобы подключить карту.

Перейдите на вкладку «Менеджер», нажмите «Cap File…», чтобы выбрать файл KeePassNFC CAP.

Нажмите кнопку «Загрузить», чтобы загрузить файл CAP на карту, после успешной загрузки нажмите «Установить» и в новом диалоговом окне нажмите «ОК», чтобы установить апплет.
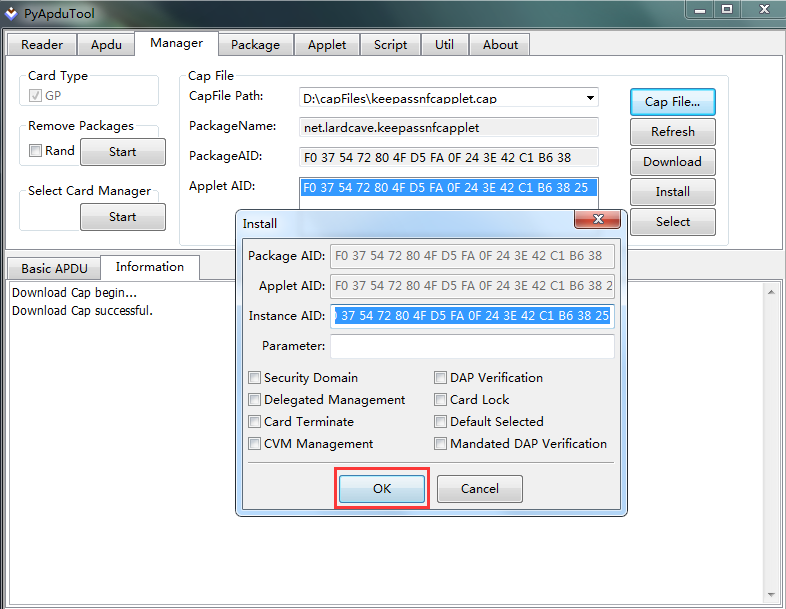
* Инициализация
Нажмите «Выбрать», чтобы сделать апплет выбранным.

Перейдите на вкладку «Apdu», отправьте команду B0 75 00 00 00 для создания пары ключей, как показано на рисунке ниже:
Примечание.
Возможно, потребуется подождать несколько секунд.
Пожалуйста, используйте pyApduTool, pyResMan или другие инструменты APDU.

* Создать базу паролей
В качестве примера мы возьмем учетную запись Google.
Отправьте KeePassDroid-JavaCardOS-1.0.apk и KeePassNFC-JavaCardOS-1.0.apk на свой телефон и установите.
Запустите приложение KeePassDroid, создайте базу паролей, введите имя файла, нажмите «Создать», как показано ниже:

Введите пароль и нажмите «ОК».

Нажмите «Добавить запись», создайте ключевой файл.

Откройте файл ключа, введите имя файла, имя пользователя и пароль учетной записи Google, URL-адрес , затем нажмите «Сохранить».


* Ключ шифрования
Включите функцию NFC вашего телефона.
Запустите приложение KeePassNFC , щелкните значок файла базы данных и выберите созданный ключевой файл. Выберите «Использовать пароль» и введите свой пароль, затем нажмите «Записать NFC».

Поместите JC30M48CR карты близко к телефону и записи зашифрованы ключ в карты. Это означает, что операция записи прошла успешно, когда вы видите сообщение «Тег записан успешно». Этот процесс может занять несколько секунд.

Примечание: используйте телефон с ОС Android .
* Расшифровать ключ
Включите функцию NFC вашего телефона.
Положите JC30M48CR карты близко к телефону, выберите KeePassNFC APP В всплывающем окне.

Откройте базу данных KeePass ( KeePassDroid запустится автоматически) и щелкните файл базы данных KeePass (google.kdbx).


Он автоматически сообщит вам имя пользователя и пароль в панели уведомлений. Просто щелкните отдельную информацию, чтобы скопировать имя пользователя и пароль.

Теперь мы проведем тест, чтобы проверить ключевой файл, войдя в Google.
Запустите Chrome и нажмите «Войти». На панели уведомлений щелкните имя пользователя, и оно скопирует имя пользователя в буфер обмена, переключитесь на страницу входа в Google и вставьте имя пользователя в поле ввода «Электронная почта или телефон».


Нажмите «ДАЛЕЕ», выполните указанные выше операции, чтобы вставить пароль, после чего вы сможете успешно войти в систему.
