Carding 4 Carders
Professional
- Messages
- 2,729
- Reaction score
- 1,533
- Points
- 113
Содержание:
Следуйте пошаговым инструкциям ниже, чтобы узнать, как обработать транзакцию по кредитной карте.
Чтобы пополнить счет карты, вам нужно будет найти предыдущую транзакцию. Вы можете использовать ярлык вверху страницы.
Чтобы пополнить карту, выполните следующие действия:
Если вы хотите добавить поля, удалить поля, установить обязательные поля или установить дополнительные поля для своего виртуального терминала / страницы обработки кредитной карты, выполните следующие действия.
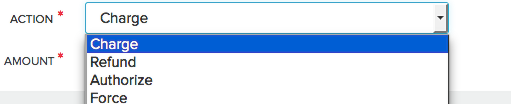
Кредитная карта клиента автоматически конвертирует комиссию из долларов США в местную валюту клиента; обратите внимание, что эмитент кредитной карты клиента может взимать за это комиссию за конвертацию.
Например, если курс евро к доллару США составляет 1,29, и вы взимаете с клиента 100 долларов США, европейский покупатель увидит сбор в размере 77,51 евро (плюс любые комиссии за конвертацию, взимаемые компанией, выпускающей кредитную карту). Вы получите полные 100 долларов (точная сумма - 100 долларов).
Многие страны за пределами США не имеют систем проверки адресов. Узнайте, как отключить или обойти настройки AVS для запуска иностранной карты.
Например, если курс евро к доллару США составляет 1,29, и вы взимаете с клиента 100 долларов США, европейский покупатель увидит сбор в размере 77,51 евро (плюс любые комиссии за конвертацию, взимаемые его компанией-эмитентом кредитной карты). Невозможно узнать и процитировать 77,51 евро заранее.
Вы должны указать 100 долларов США, и вы получите 100 долларов США полностью.
Обратите внимание, что обработка международных карт обычно немного дороже.
Авторизация или сбор дают продавцу 6-значный код авторизации / одобрения. Этот код гарантирует продавцу, что средства будут доступны для определенного фрейма; таким образом, покупатель не может совершать другие покупки, которые ограничивают способность продавца собирать средства, выделенные продавцу.
Процесс удержания средств такой же, как и списание средств с карты, но вы должны установить действие « Авторизация» (вместо «Списание»).
Денежные средства для транзакций, которые обрабатываются как Авторизация (также известная как «Удержание»), будут гарантированы в течение определенного периода времени. В конечном итоге банк-эмитент карты полностью решает, как долго он будет гарантировать, что средства будут доступны для этой транзакции. Обычно применяются следующие правила, но в конечном итоге это зависит от каждого банка-эмитента карты:
Раньше продавцам не разрешалось «перекладывать» стоимость обработки транзакции. Другими словами, они не могли взимать дополнительную плату. Теперь, если они захотят, продавцы могут взимать со своих клиентов дополнительную плату, называемую надбавкой, за обработку транзакций Visa или MasterCard.
Электронная коммерция
В настоящее время PayJunction не поддерживает добавление дополнительных сборов ни в решение для размещенных платежей, ни в решение API PayJunction.
Продавцы, которые выбирают дополнительную плату, должны уведомить Visa, MasterCard и свой торговый банк за 30 дней до начала сбора.
Visa
MasterCard
Discover
Предел
Надбавка должна быть равна или меньше средней процентной ставки, которую продавец платит за транзакцию, но не должна превышать максимум 4%.
Примеры
Продавцы должны сообщать о надбавке своим клиентам в нескольких местах:
Обычно применяются следующие правила, но в конечном итоге это зависит от каждого банка-эмитента карты:
Кредитные карты - средства могут быть гарантированы на срок до 21 дня.
Дебетовые карты - средства могут быть гарантированы до 2-3 дней.
Если вы обрабатываете транзакцию как удержание и позднее обновляете ее до Capture, то существует вероятность того, что эти средства больше не будут гарантироваться банком-эмитентом карты. Таким образом, возможно, что карта будет отклонена в это время. В этом случае карту необходимо будет повторно обработать.
PayJunction не несет ответственности за истекшие авторизации и коды одобрения.
Убедитесь, что вы получили номер авторизации кредитной карты непосредственно в банке клиента (а не косвенно через информацию, переданную вам клиентом).
Эта функция используется редко, и продавец принимает на себя все риски, связанные с принудительной транзакцией.
При принудительном использовании карты выполните следующие действия.
Как заставить карту получить код «Force»
- Как мне обработать транзакцию по кредитной карте?
- Как мне пополнить баланс существующего клиента?
- Как добавить чаевые к своим транзакциям?
- Как добавить налог к своим транзакциям?
- Как включить отслеживание номера счета-фактуры?
- Как мне настроить поля и данные, которые я ввожу на странице обработки транзакции?
- В чем разница между Charge, Refund, Authorize и Force; что делают эти «Действия»?
- Могу ли я оформить кредитную карту из другой страны?
- Могу ли я обрабатывать международные валюты, такие как евро?
- Как я могу удерживать средства (могу ли я удерживать средства клиента, не взимая их)?
- Как долго гарантируются средства, как долго я могу удерживать транзакцию?
- Как мне добавить надбавку к своим транзакциям?
- Как изменить транзакцию с HOLD на CAPTURE?
- Как заставить карту получить принудительный код подтверждения «Force»
Как мне обработать транзакцию по кредитной карте?
Пошаговые инструкцииСледуйте пошаговым инструкциям ниже, чтобы узнать, как обработать транзакцию по кредитной карте.
- Перейдите к www.PayJunction.com
- Щелкните "Войти"
- После входа в систему щелкните значок "Процесс" в левой части страницы:

- Либо Размах карты или вручную введите Номер карты, Exp Дату, наряду с действиями, чтобы зарядить карту, Сумму сделки, по имени, адрес и Zip.
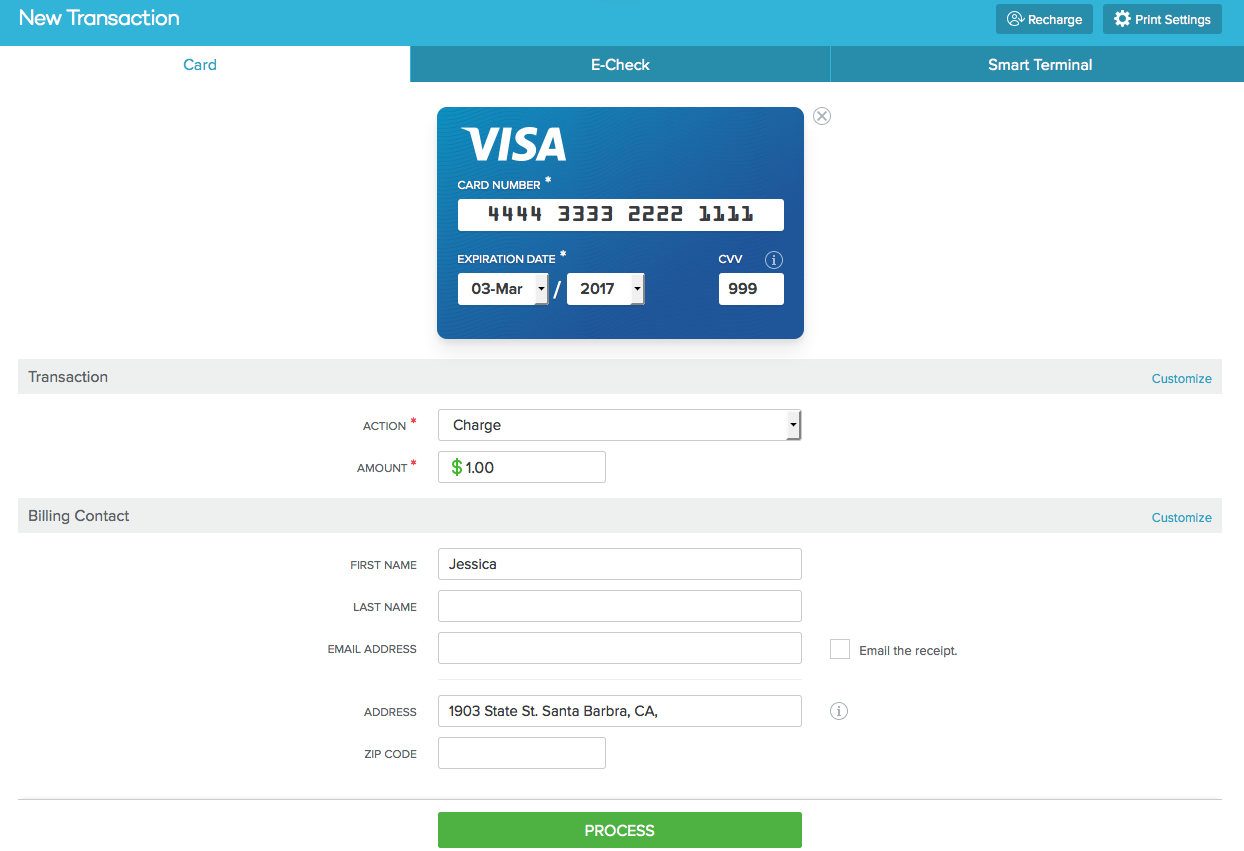
- Заполните любые другие обязательные поля (и необязательные поля, если хотите). При желании форму можно настроить в соответствии с потребностями вашего бизнеса.
- Нажмите «Обработка» внизу.
- После успешной транзакции вы увидите зеленое подтверждение:
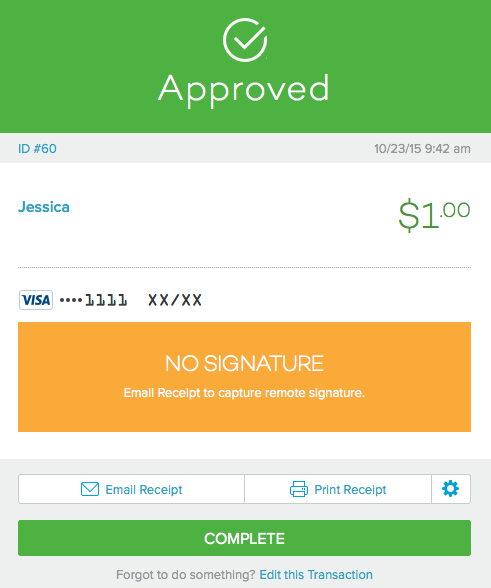
- Щелкните на кнопке "Complete"
Вы можете получить сообщение об ошибке, если карта будет отклонена или если вы неправильно заполнили форму. Исправьте ошибки или получите у клиента другую кредитную карту, если транзакция была отклонена. После устранения ошибок в форме нажмите «Обработать».
Ваша транзакция будет произведена автоматически в 17:00 по тихоокеанскому времени (в зависимости от настроек автоматического расчета).
Как мне пополнить баланс существующего клиента?
Пошаговые инструкцииЧтобы пополнить счет карты, вам нужно будет найти предыдущую транзакцию. Вы можете использовать ярлык вверху страницы.
Чтобы пополнить карту, выполните следующие действия:
- Щелкните "Обработка".
[/B]
- Нажмите кнопку «Пополнить счет» в правом верхнем углу страницы.

- Введите имя клиента.
- Вы также можете выбрать критерии поиска, по которым хотите выполнять поиск, в раскрывающемся меню.
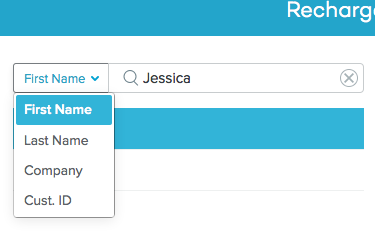
- Нажмите на имя клиента, чтобы выбрать правильный способ оплаты, который вы хотите пополнить, а затем нажмите «Начисление» под изображением карты.
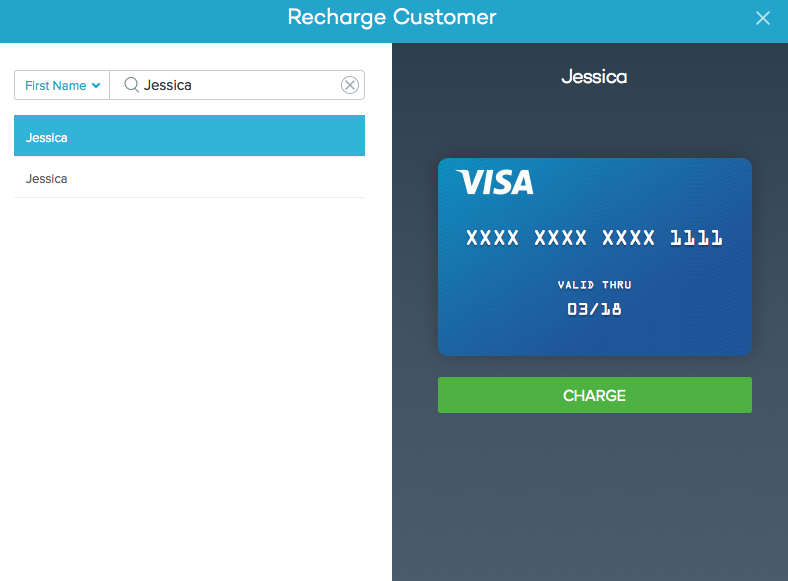
- Проверьте информацию. Введите сумму в долларах.
- Нажмите кнопку «Обработка» внизу страницы. Следующая страница сведений о транзакции позволит вам просмотреть информацию о транзакции, а также распечатать квитанции или отправить их по электронной почте.

Как добавить чаевые к своим транзакциям?
Вы можете добавить строку для чаевых и чаевых к своим транзакциям и квитанциям, настроив свою учетную запись.- Нажмите кнопку "Process".

- Щелкните ссылку "Настроить".
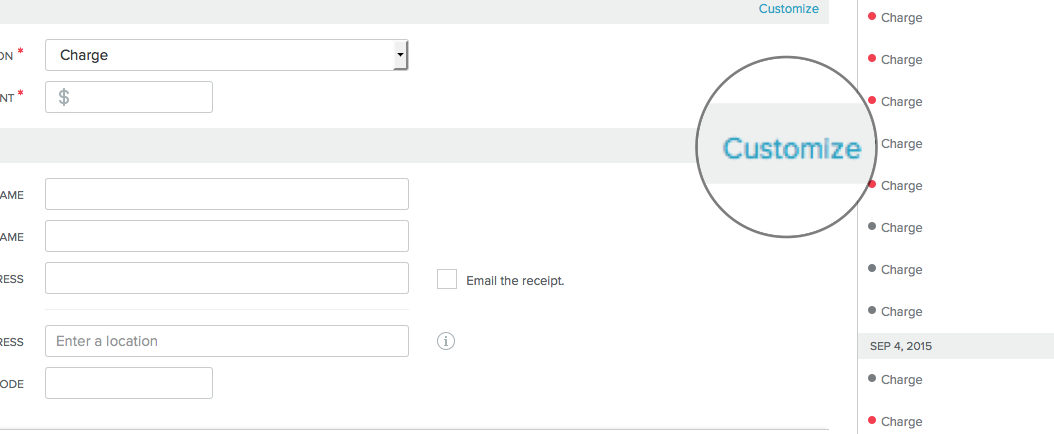
- Установите для поля "Совет" значение Отображать или Обязательное (в зависимости от вашего использования).

- Вы можете установить чаевые по умолчанию, если хотите включить их в общую цену.
- Нажмите кнопку "Сохранить".
- Линия чаевых теперь будет присутствовать на странице обработки кредитной карты.
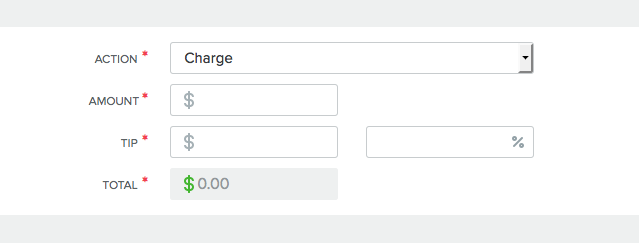
- Вы можете ввести сумму чаевых во время транзакции или редактируя транзакцию после ее обработки.
- Если вы решили добавить совет после обработки транзакции, вы можете нажать кнопку «Изменить» в правом верхнем углу страницы сведений о транзакции.

- Вы также можете отредактировать его, наведя курсор на транзакцию в правой части страницы и нажав «Изменить».
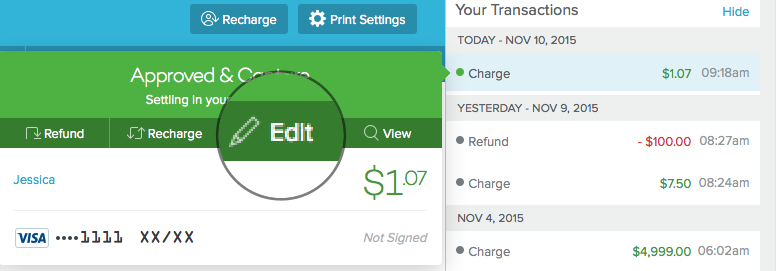
После добавления чаевых (которые будут добавлены к общей сумме транзакции) вы должны нажать «Сохранить», чтобы изменения вступили в силу.
ВАЖНО - Не пытайтесь изменить транзакцию, превышающую 20% от исходной суммы. Если сумма чаевых превышает 20% от первоначально начисленной суммы, мы рекомендуем вам обработать новую транзакцию на сумму чаевых.
Как добавить налог к своим транзакциям?
Вы можете добавить строку для налога на свои транзакции, настроив свой аккаунт.- Нажмите на кнопку "Process".

- Щелкните ссылку "Настроить".
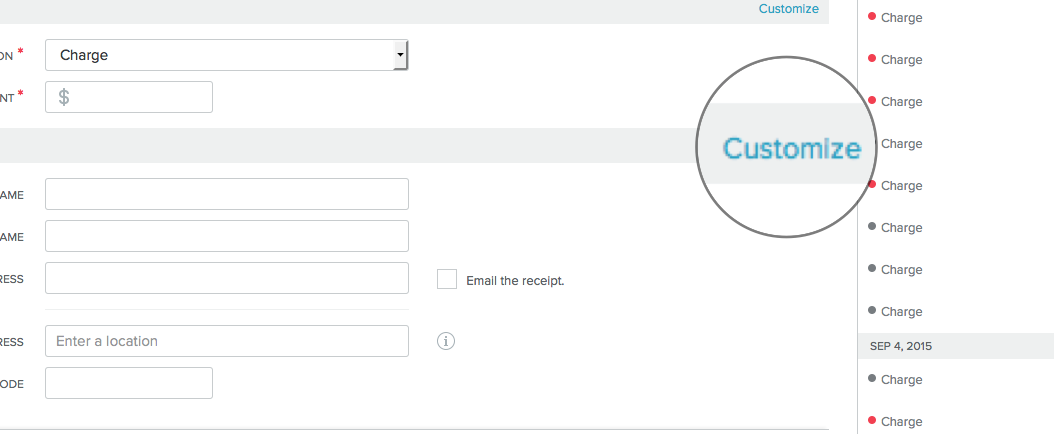
- Установите в поле "Налог" значение Отображать или Обязательно.

- Вы можете добавить определенный процент, если хотите. Это автоматически рассчитает налог для вас. Вы можете оставить это поле пустым, если хотите ввести налог на транзакции самостоятельно.

- Нажмите кнопку «Сохранить изменения».
- Строка налога теперь будет присутствовать на странице «Обработка» и будет автоматически добавлена к вашим транзакциям.

- Если вы не хотите добавлять налог к своей транзакции, просто удалите налог из поля перед обработкой транзакции.
- Заполните оставшуюся часть формы и нажмите «Обработка», чтобы отправить транзакцию.
Как включить отслеживание номера счета-фактуры?
Вы можете добавить строку для отслеживания номеров счетов или номеров заказов на покупку для своих транзакций, настроив свою учетную запись; это упростит поиск по номерам вашего индивидуального счета или заказа на покупку.- Нажмите кнопку "Process".

- Щелкните ссылку "Настроить".
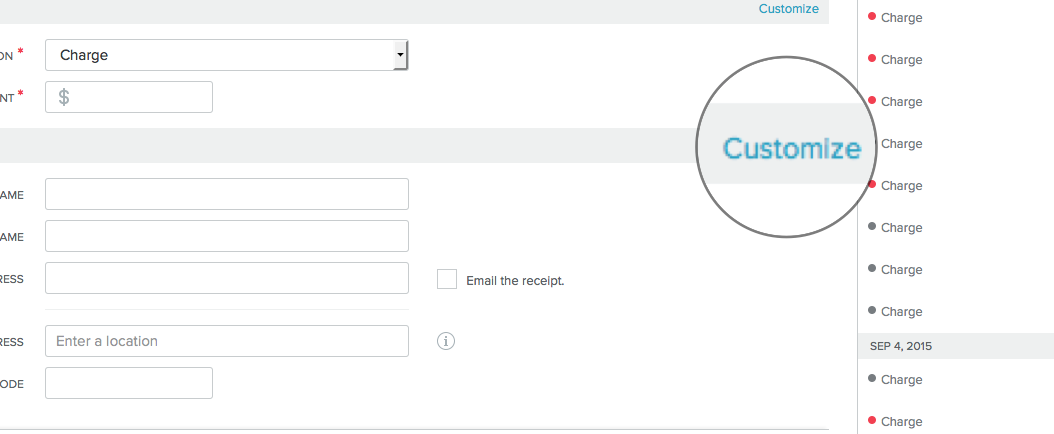
- Установите для отслеживания номера счета-фактуры и поля заказа на поставку значение Отображать или Обязательно (если необходимо для вашего использования).

- Нажмите кнопку «Сохранить изменения».
- Номер счета отслеживание или PO линия теперь будет присутствовать на странице обработки транзакций и будет автоматически добавляться в ваши транзакции , если введено.

- Заполните оставшуюся часть страницы и нажмите «Обработка», чтобы отправить транзакцию.
Как мне настроить поля и данные, которые я ввожу на странице обработки транзакции?
Пошаговые инструкцииЕсли вы хотите добавить поля, удалить поля, установить обязательные поля или установить дополнительные поля для своего виртуального терминала / страницы обработки кредитной карты, выполните следующие действия.
- Нажмите кнопку "Process".

- Щелкните ссылку "Настроить".
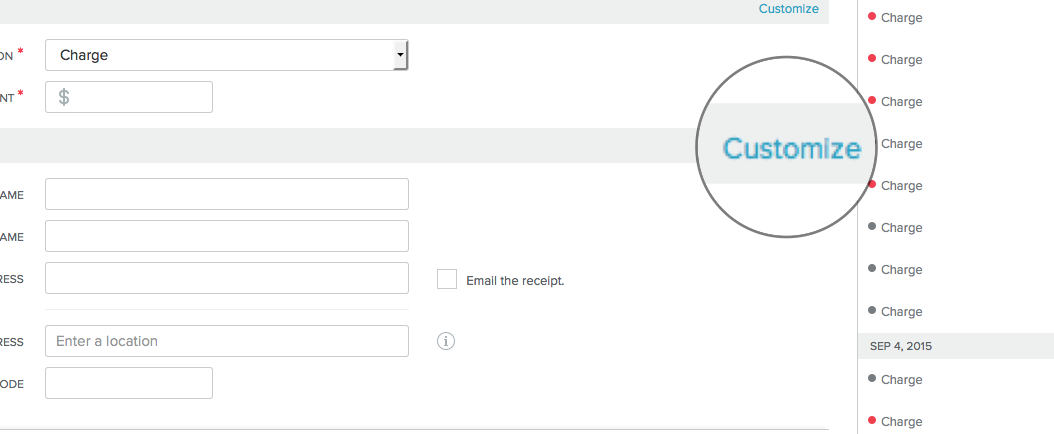
- Вы можете вручную настроить поля, которые появляются на странице «Обработка», добавляя или удаляя контакт для выставления счетов, контакт для доставки и информацию о транзакции. Чтобы изменить поле, выберите «Скрыть», «Показать» или «Обязательно».

Скрыть - это отключит поле и предотвратит его отображение.
Дисплей - это включит поле и отобразит его для ввода пользователем.
Обязательно - поле будет включено и станет обязательным для ввода пользователем. - Чтобы быстро скрыть все, Показать все или Требовать все поля, вы можете щелкнуть кнопки быстрого переключения в правом углу.

- Параметры в разделе AVS и CVV также имеют Smart в качестве выбора. Это означает, что адрес, почтовый индекс и код CVV НЕ потребуются, но если они введены, система их проверит. Если они не введены, это не приведет к ошибке.

- Закончив настройку формы по своему вкусу, щелкните "Сохранить изменения".
В чем разница между Charge, Refund, Authorize и Force; что делают эти «Действия»?
Поле «Действие» изменит тип выполняемой транзакции по кредитной карте: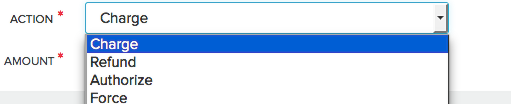
| Charge | Это наиболее распространенное действие в системе. Это будет взимать плату с обрабатываемой карты. |
| Refund | Это вернет деньги с вашего торгового счета на кредитную карту клиента. |
| Authorize | Это только подтверждает, что карта действительна и что на их счете достаточно средств. Транзакция будет отмечена как «Удержание» в истории вашего счета. Средства на карте клиента будут заблокированы (ожидающая транзакция). Однако фактически средства взиматься не будут. Чтобы инициировать сбор средств с карты клиента для получения оплаты, вы должны изменить Статус транзакции с «Удерживать» на «Захват». |
| Force | Если кредитная карта отклонена, клиент может позвонить по номеру 800 на обратной стороне карты, чтобы получить «принудительный код» (также известный как код подтверждения), который позволит провести транзакцию. Обычно это используется для дебетовых карт с дневным лимитом. Если клиент звонит по номеру 800, указанному на обратной стороне карты, и получает принудительный код, вы можете обработать транзакцию как принудительную. Просто введите Force Code в поле «Force Code» и введите остальную информацию о кредитной карте, как обычно. Примечание. Не вводите в транзакцию недопустимые коды форсировки, поскольку она заблокирует все пакеты до тех пор, пока код форсировки не будет разрешен. |
Могу ли я оформить кредитную карту из другой страны?
Да. Система PayJunction может обрабатывать кредитные карты из любой зарубежной страны мира. Вы получите средства в той сумме в долларах США, которую взимаете с клиента.Кредитная карта клиента автоматически конвертирует комиссию из долларов США в местную валюту клиента; обратите внимание, что эмитент кредитной карты клиента может взимать за это комиссию за конвертацию.
Например, если курс евро к доллару США составляет 1,29, и вы взимаете с клиента 100 долларов США, европейский покупатель увидит сбор в размере 77,51 евро (плюс любые комиссии за конвертацию, взимаемые компанией, выпускающей кредитную карту). Вы получите полные 100 долларов (точная сумма - 100 долларов).
Многие страны за пределами США не имеют систем проверки адресов. Узнайте, как отключить или обойти настройки AVS для запуска иностранной карты.
Могу ли я обрабатывать международные валюты, такие как евро?
PayJunction позволяет обрабатывать иностранные кредитные карты; однако вы должны указывать цены только в долларах США. Из-за ежедневных колебаний на валютных рынках в настоящее время нет возможности указать цену в местной валюте иностранной страны (например, евро, канадский доллар и т.д.).Например, если курс евро к доллару США составляет 1,29, и вы взимаете с клиента 100 долларов США, европейский покупатель увидит сбор в размере 77,51 евро (плюс любые комиссии за конвертацию, взимаемые его компанией-эмитентом кредитной карты). Невозможно узнать и процитировать 77,51 евро заранее.
Вы должны указать 100 долларов США, и вы получите 100 долларов США полностью.
Обратите внимание, что обработка международных карт обычно немного дороже.
Как я могу удерживать средства (могу ли я удерживать средства клиента, не взимая их)?
Вы можете поместить средства клиента в режим удержания без фактического перевода средств. Это полезно для продавцов, которым может потребоваться отправить товар, который в настоящее время находится в обратном заказе. Вы можете удерживать средства, и как только заказ будет готов к отправке, вы сможете их забрать. Если товар не может быть доставлен, вы можете просто аннулировать задержанную транзакцию, вернув удерживаемые средства клиенту для использования (при этом сэкономив на комиссии за обработку кредитной карты).Авторизация или сбор дают продавцу 6-значный код авторизации / одобрения. Этот код гарантирует продавцу, что средства будут доступны для определенного фрейма; таким образом, покупатель не может совершать другие покупки, которые ограничивают способность продавца собирать средства, выделенные продавцу.
Процесс удержания средств такой же, как и списание средств с карты, но вы должны установить действие « Авторизация» (вместо «Списание»).
- Перейдите на сайт www.PayJunction.com
- Щелкните "Войти"
- После входа в систему нажмите большую кнопку «Процесс» в левой части страницы:

- Определите, будете ли вы считывать карту или вводить ее вручную, и будете ли вы использовать смарт-терминал (вы можете провести карту только в том случае, если клиент физически присутствует и у вас есть USB Swiper или смарт-терминал). Щелкните карту или смарт-терминал соответственно.

- ДЛЯ ОБЫЧНЫХ ОПЕРАЦИЙ С КАРТОЙ:
- Заполните форму, следуя инструкциям на экране; вы должны заполнить все поля, рядом с которыми стоит звездочка или щит безопасности. При желании форму можно настроить в соответствии с потребностями вашего бизнеса.
- Либо проведите по карте, либо введите вручную номер карты и срок действия.
- ДЛЯ УМНЫХ ТЕРМИНАЛЬНЫХ СДЕЛОК:
- Если вы используете смарт-терминал, заполните соответствующие поля.
- Нажмите "Запросить платеж".
- Позвольте клиенту провести карту.
- Установите Действие в авторизовать («Авторизовать» означает средства будут помещены на удержание).

- Введите Сумму сделки, по ]имени, адреса, зип, наряду с любыми другими необходимыми полями.
- Прокрутите вниз и щелкните "Обработать".
- Вы можете получить сообщение об ошибке, если карта отклонена или вы неправильно заполнили форму. Исправьте любые ошибки или получите от клиента другую кредитную карту, если транзакция была отклонена. После устранения ошибок в форме нажмите «Обработать».
- После успешной транзакции вы увидите задержку вашей недавней транзакции в правой части страницы с синей точкой.
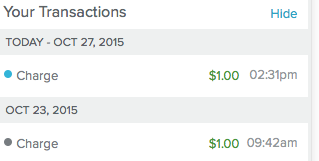
- Ваша транзакция не будет рассчитана (и ваши средства не будут переведены), пока вы не измените статус на Capture.
- Средства могут храниться от 2 до 3 дней для дебетовых карт и от 1 до 7 дней для кредитных карт; этот срок полностью зависит от банка-эмитента кредитной карты клиента.
- Вы можете попробовать произвести расчет по дебетовым картам после трехдневного дебетового окна (и семидневного кредитного окна), но вы рискуете, что транзакция будет отклонена во время расчета (поскольку срок вашей гарантии может истечь).
- Транзакции ACH могут быть приостановлены на срок до 6 дней, но имейте в виду, что нет гарантии наличия свободных средств для транзакций ACH, независимо от того, как долго транзакция ACH находится в состоянии ожидания.
- PayJunction не несет ответственности за истекшие авторизации и коды одобрения.
Как долго гарантируются средства, как долго я могу удерживать транзакцию?
Чтобы обеспечить защиту от возвратных платежей, PayJunction гарантирует авторизацию только на 6 дней. На 7-й день PayJunction автоматически аннулирует любые транзакции, которые остаются отложенными.Денежные средства для транзакций, которые обрабатываются как Авторизация (также известная как «Удержание»), будут гарантированы в течение определенного периода времени. В конечном итоге банк-эмитент карты полностью решает, как долго он будет гарантировать, что средства будут доступны для этой транзакции. Обычно применяются следующие правила, но в конечном итоге это зависит от каждого банка-эмитента карты:
| Дебетовые и кредитные карты | Чтобы обеспечить защиту от возвратных платежей, PayJunction гарантирует авторизацию только на 6 дней. На 7-й день PayJunction автоматически аннулирует любые транзакции, которые остаются отложенными. Если транзакция автоматически аннулируется на 7-й день, лучше всего повторно зарядить транзакцию (то есть повторно обработать как приостановку), чтобы получить новую авторизацию еще на 6 дней. |
Как зафиксировать или аннулировать транзакцию?
Когда транзакция заархивирована в вашей истории как удержание, вам нужно будет вручную обновить ее до Capture, чтобы получить оплату за эту транзакцию.Как мне добавить надбавку к своим транзакциям?
Что такое доплата?Раньше продавцам не разрешалось «перекладывать» стоимость обработки транзакции. Другими словами, они не могли взимать дополнительную плату. Теперь, если они захотят, продавцы могут взимать со своих клиентов дополнительную плату, называемую надбавкой, за обработку транзакций Visa или MasterCard.
Электронная коммерция
В настоящее время PayJunction не поддерживает добавление дополнительных сборов ни в решение для размещенных платежей, ни в решение API PayJunction.
Пошаговая инструкция
Существуют особые правила добавления надбавки к вашим транзакциям. Обязательно ознакомьтесь с разделом «Правила для продавцов» ниже, чтобы убедиться, что они соблюдаются при всех транзакциях, включающих дополнительную плату.- Нажмите на кнопку "Process".

- Щелкните ссылку "Настроить".
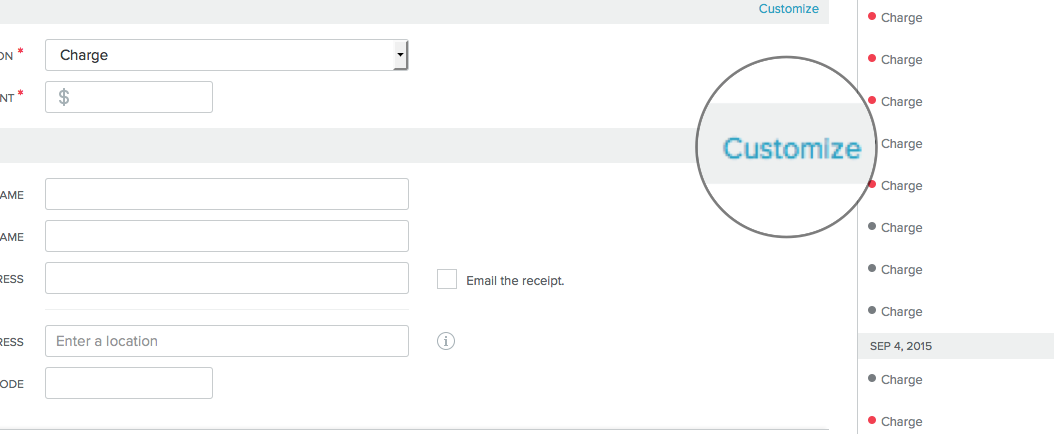
- Установите в поле "Доплата" значение Отображать или Обязательно.

- Введите процент и / или сумму в долларах, которую вы хотите внести в качестве надбавки.
- Нажмите кнопку "Сохранить".
- Строка надбавки теперь будет присутствовать на странице «Обработка» и будет автоматически добавляться к вашим транзакциям при вводе суммы в поле.
- Заполните оставшуюся часть формы и нажмите «Обработка», чтобы отправить транзакцию.
Правила для продавцов
Если продавец хочет ввести дополнительную плату, он должен:- Уведомить Visa, MasterCard и свой торговый банк не менее чем за 30 дней до начала взимания доплаты.
- Ограничить комиссию за кредитные операции. Подробности см. В разделе «Тип транзакции / платежа» в сводной информации далее в этой статье.
- Раскрывать дополнительную плату в качестве торговой платы и ясного предупреждения потребителей на практике в точке продажи, как в магазинах и в Интернете, и на каждом чеке.
Запрещенные государства
В следующих штатах есть законы, запрещающие использование дополнительных сборов:- Калифорния
- Колорадо
- Коннектикут
- Канзас
- Мэн
- Массачусетс
- Нью-Йорк
- Оклахома
- Техас
Сводная информация
УведомлениеПродавцы, которые выбирают дополнительную плату, должны уведомить Visa, MasterCard и свой торговый банк за 30 дней до начала сбора.
Visa
MasterCard
Discover
- В настоящее время Discover не требует формы или уведомления. Они оставляют за собой право потребовать дополнительную информацию, когда они запросят ее у нашего банка-партнера.
Предел
Надбавка должна быть равна или меньше средней процентной ставки, которую продавец платит за транзакцию, но не должна превышать максимум 4%.
Примеры
- Если продавец платит в среднем 2% за транзакцию, то надбавка не может превышать 2%.
- Если продавец платит в среднем 4,5% за транзакцию, то надбавка должна составлять 4% (не может превышать 4%).
Типы транзакций / платежей
| Тип | Разрешено / Запрещено | Описание |
|---|---|---|
| Кредитные карты | Разрешается | Нет данных |
| Дебетовые карты | Разрешается | Поскольку PayJunction обрабатывает транзакции по дебетовым картам, это технически разрешено. |
| Карты предоплаты | Запрещено | Запрещено правилами ассоциации карт для доплаты (Visa, MasterCard). |
Продавцы должны сообщать о надбавке своим клиентам в нескольких местах:
- Продавцы, взимающие надбавку, должны указывать сумму надбавки в долларах на каждом чеке.
- Раскрытие информации должно быть размещено в пункте входа (у входа в бизнес).
- Раскрытие информации должно быть размещено в торговой точке (в реестре и / или на веб-сайте).
Соображения для продавцов
Прежде чем выбрать дополнительную плату, продавцы могут рассмотреть ряд факторов, в том числе:- Потенциальное влияние на впечатления ваших клиентов.
- Что могут делать ваши конкуренты.
- Какая информация должна быть раскрыта вашим клиентам и как.
- Стоимость кредитных карт и других форм оплаты.
Как изменить транзакцию с HOLD на CAPTURE?
HOLD дает продавцу 6 - значный код авторизации / утверждения. Этот код гарантирует, что средства будут доступны в течение определенного периода времени; таким образом, покупатель не может совершать другие покупки, которые ограничивают способность продавца собирать эти средства.Денежные средства для транзакций, которые обрабатываются как Авторизация (также известная как «Удержание»), будут гарантированы в течение определенного периода времени. В конечном итоге банк-эмитент карты полностью решает, как долго он будет гарантировать, что средства будут доступны для этой транзакции.Задержанные транзакции останутся заблокированными в PayJunction до 6 дней. Транзакция будет автоматически аннулирована на 7-й день.
Обычно применяются следующие правила, но в конечном итоге это зависит от каждого банка-эмитента карты:
Кредитные карты - средства могут быть гарантированы на срок до 21 дня.
Дебетовые карты - средства могут быть гарантированы до 2-3 дней.
Если вы обрабатываете транзакцию как удержание и позднее обновляете ее до Capture, то существует вероятность того, что эти средства больше не будут гарантироваться банком-эмитентом карты. Таким образом, возможно, что карта будет отклонена в это время. В этом случае карту необходимо будет повторно обработать.
PayJunction не несет ответственности за истекшие авторизации и коды одобрения.
Пошаговая инструкция
- Щелкните кнопку "Batches"

- Щелкните значок глазного яблока слева от текущей невыполненной партии.
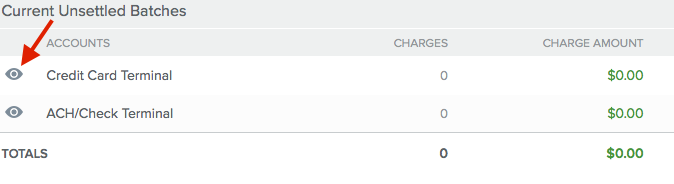
- Затем выберите транзакцию, которую вы хотите изменить с HOLD на CAPTURE, щелкнув тот же значок в виде глазного яблока слева от синего значка HOLD. Если хотите, вы также можете навести курсор на значок глазного яблока, а затем выбрать опцию «Просмотр транзакции».
- На следующем экране нажмите кнопку «Capture» вверху.

- Теперь вы увидите, что строка состояния вверху изменится на зеленый и «Approved» & «Capture», что означает, что средства будут переведены на ваш банковский счет.

Как заставить карту получить принудительный код подтверждения «Force»
Если карта клиента отклонена по соображениям безопасности (например, превышает лимит или ограничено использование кредитной карты в определенных типах предприятий), вы можете связаться с банком, выпустившим карту, для получения одноразовой, шести -цифровой номер авторизации кредитной карты, набрав номер телефона на обратной стороне карты клиента.Убедитесь, что вы получили номер авторизации кредитной карты непосредственно в банке клиента (а не косвенно через информацию, переданную вам клиентом).
Эта функция используется редко, и продавец принимает на себя все риски, связанные с принудительной транзакцией.
При принудительном использовании карты выполните следующие действия.
Как заставить карту получить код «Force»
- Позвоните по номеру 800, указанному на обратной стороне кредитной карты клиента.
- Спросите у банка-эмитента шестизначный код авторизации для вашей транзакции.
- После входа в систему щелкните значок «Process» («Процесс») в левой части страницы.

- Определите, будете ли вы считывать карту или вводить ее вручную (вы можете провести карту только в том случае, если клиент физически присутствует и у вас есть USB-считыватель или смарт-терминал). Щелкните карту или смарт-терминал соответственно.

- Заполните форму, следуя инструкциям на экране; вы должны заполнить все поля, рядом с которыми стоит звездочка или щит безопасности. При желании форму можно настроить в соответствии с потребностями вашего бизнеса.
- Попросите клиента провести карту или вручную ввести номер карты и дату истечения срока действия.
- Установите Действие в Силе.
- Введите шестизначный код авторизации, полученный от банка-эмитента кредитной карты клиента, в поле Force Code. Примечание. Ввод неверного номера авторизации кредитной карты приведет к отклонению транзакции во время пакетной обработки (поэтому дважды проверьте правильность кода авторизации).
- Заполните любые другие обязательные поля (и необязательные поля, если хотите).
- Прокрутите вниз и щелкните «Обработать».
- Вы можете получить сообщение об ошибке, если карта будет отклонена или если вы неправильно заполнили форму. Исправьте ошибки или получите у клиента другую кредитную карту, если транзакция была отклонена. После устранения ошибок в форме нажмите «Обработать».
- После успешной транзакции вы увидите зеленое подтверждение и отметку:
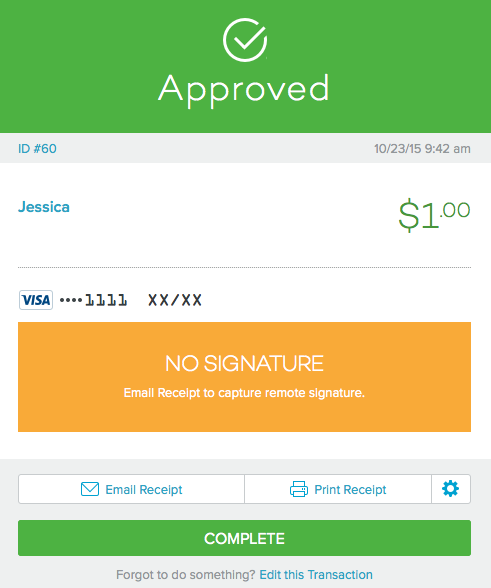
Last edited by a moderator:
