Настройка и запуск виртуальные машины с помощью VirtualBox
ЦЕЛИ КУРСА
По завершении этого курса вы должны уметь:
1. Настраивать и запускать виртуальные машины на портале ASUSTOR Portal с помощью VirtualBox.
2. Запускайте виртуальные машины на мобильных устройствах (ноутбуках, смартфонах, планшетах).
Содержание:
1. Введение в VirtualBox
2. Настройка виртуальной машины
3. Настройка подключения к удаленному рабочему столу.
4. Установка гостевых дополнений VirtualBox
4.1 Установка через HDMI
4.2 Установка через phpVirtualBox
5. Запуск виртуальных машин с мобильных устройств
6. Доступ к файлам NAS
7. Примечания
1. Введение в VirtualBox
VirtualBox поддерживается и разрабатывается корпорацией Oracle. VirtualBox можно использовать для установки и запуска нескольких операционных систем.
2. Настройка виртуальной машины
В этом разделе мы продемонстрируем, как использовать VirtualBox для настройки виртуальной машины.
Пожалуйста, сначала подготовьте пункты, перечисленные ниже.
ШАГ 1
Войдите в ADM, откройте [App Central] и убедитесь, что установлены следующие приложения:
Если перечисленные выше приложения еще не установлены, вы можете использовать поле поиска в правом верхнем углу окна App Central для поиска и установки приложений.
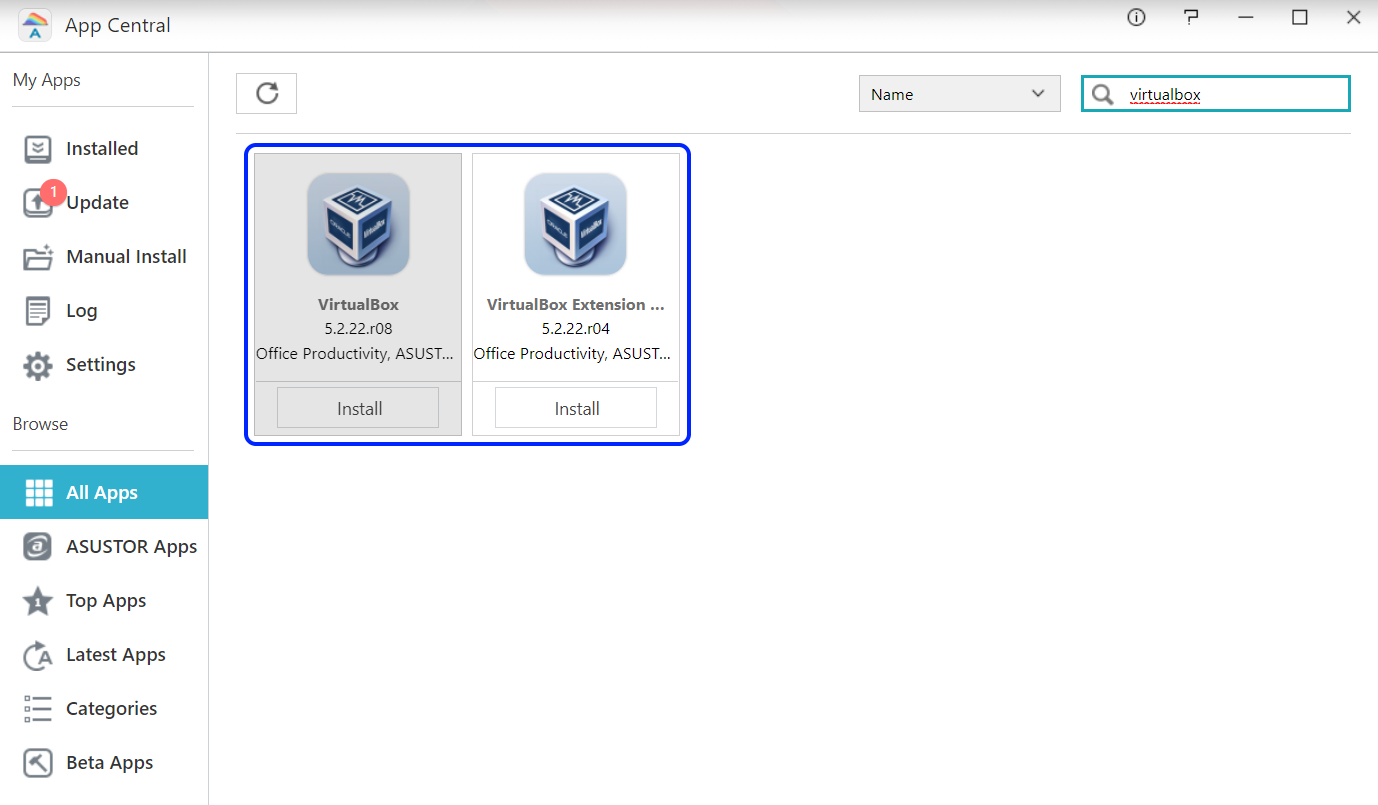
ШАГ 2
Подключите клавиатуру и мышь к NAS, а затем щелкните значок VirtualBox.
Примечание. Клавиатуры и мыши не нужны для моделей без HDMI. Установка и настройка будут производиться через VirtualBox на рабочем столе ADM.
Портал:
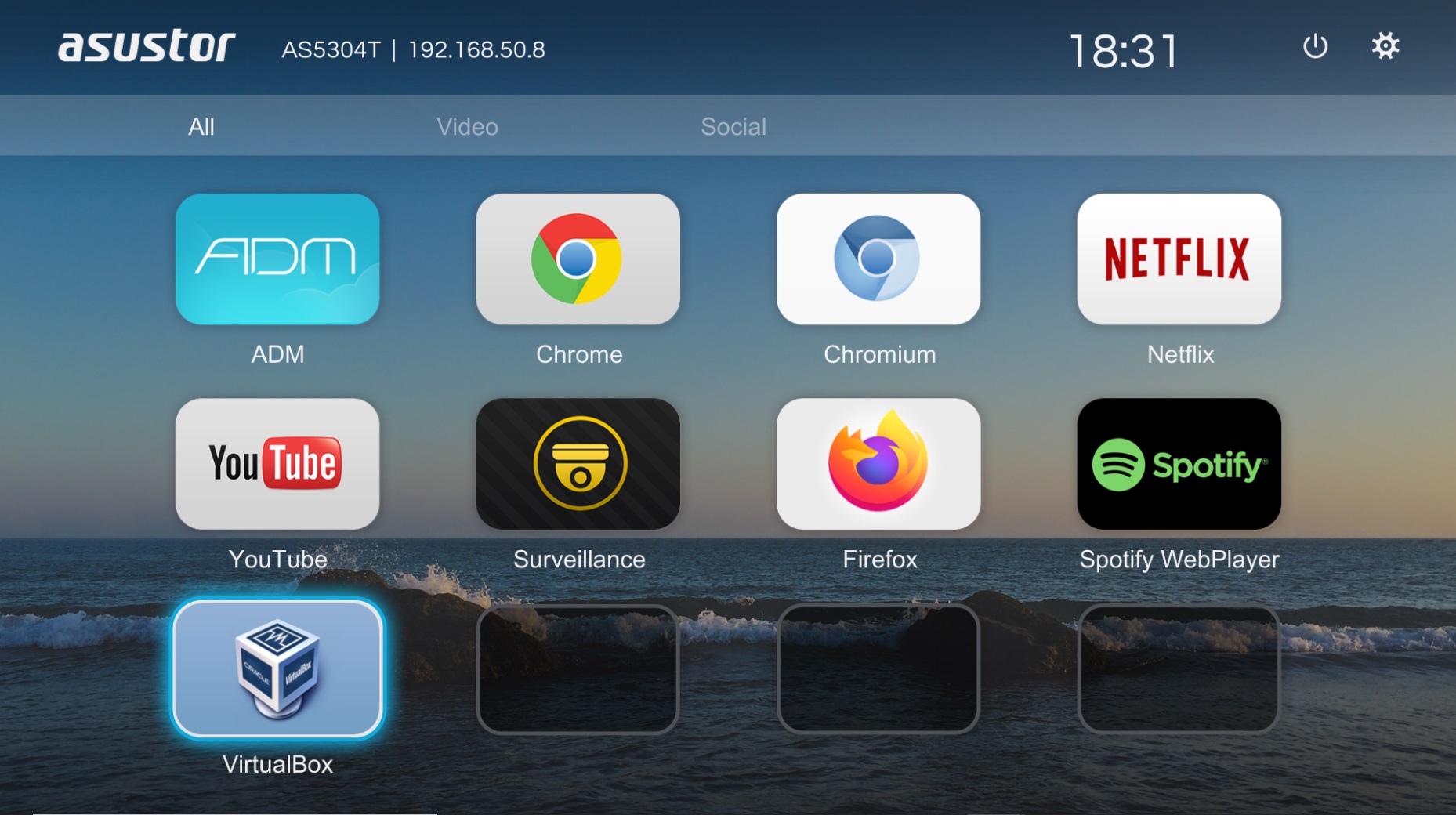
ADM:
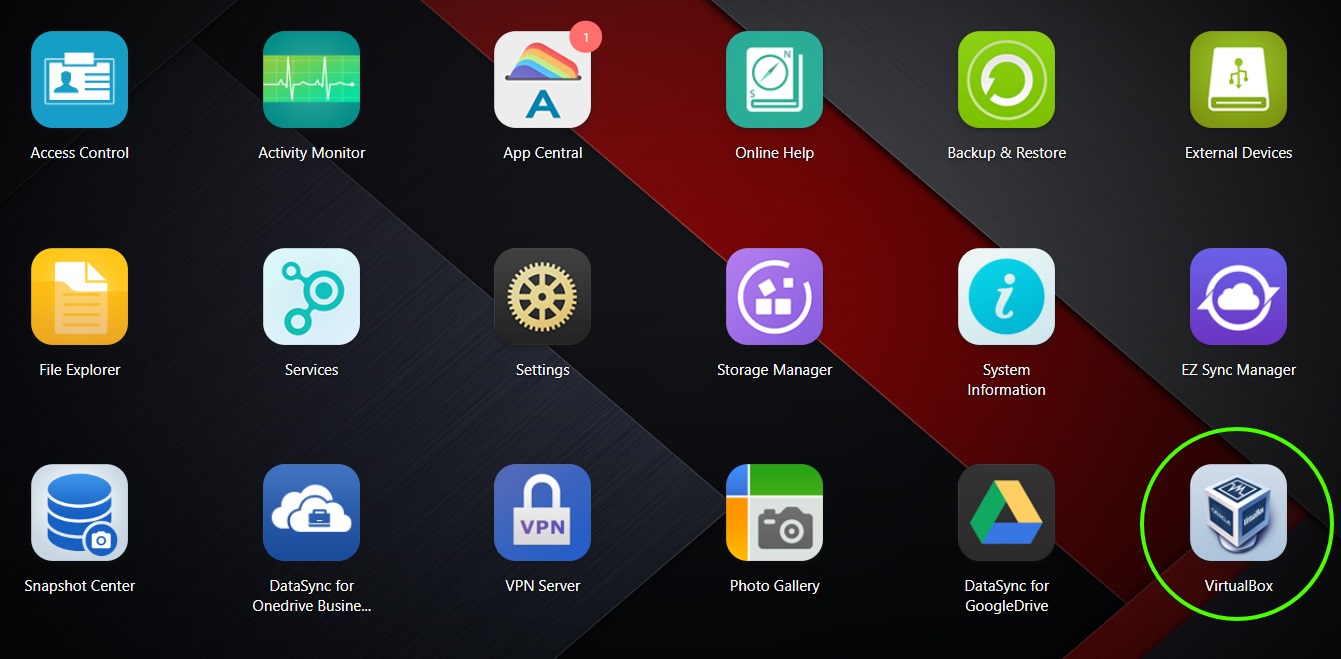
ШАГ 3
После открытия VirtualBox вы должны увидеть интерфейс управления VirtualBox, как показано на рисунке ниже. Здесь вы сможете добавлять виртуальные машины и управлять ими.
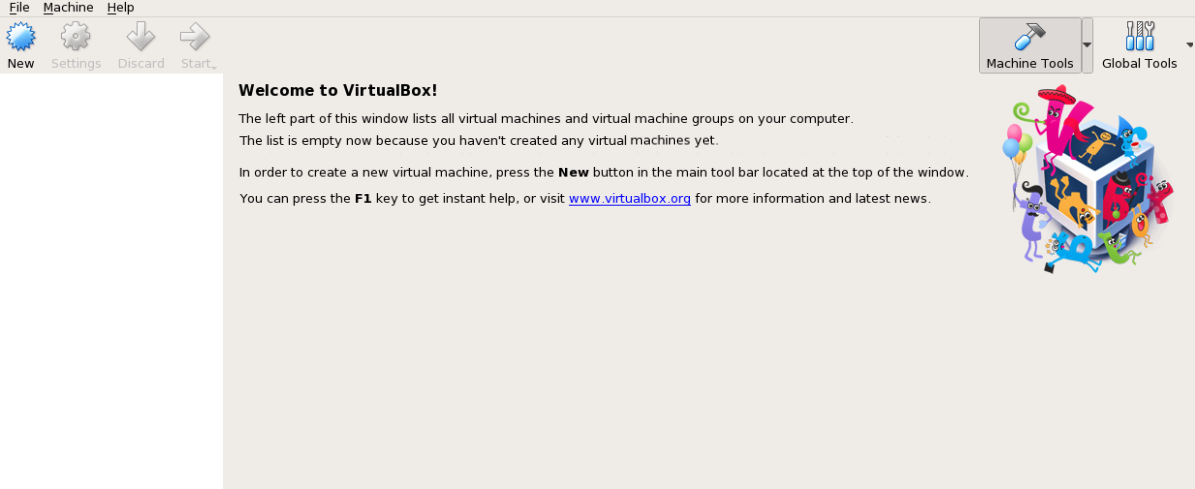
ШАГ 4.
Щелкните [New], чтобы начать настройку новой виртуальной машины.
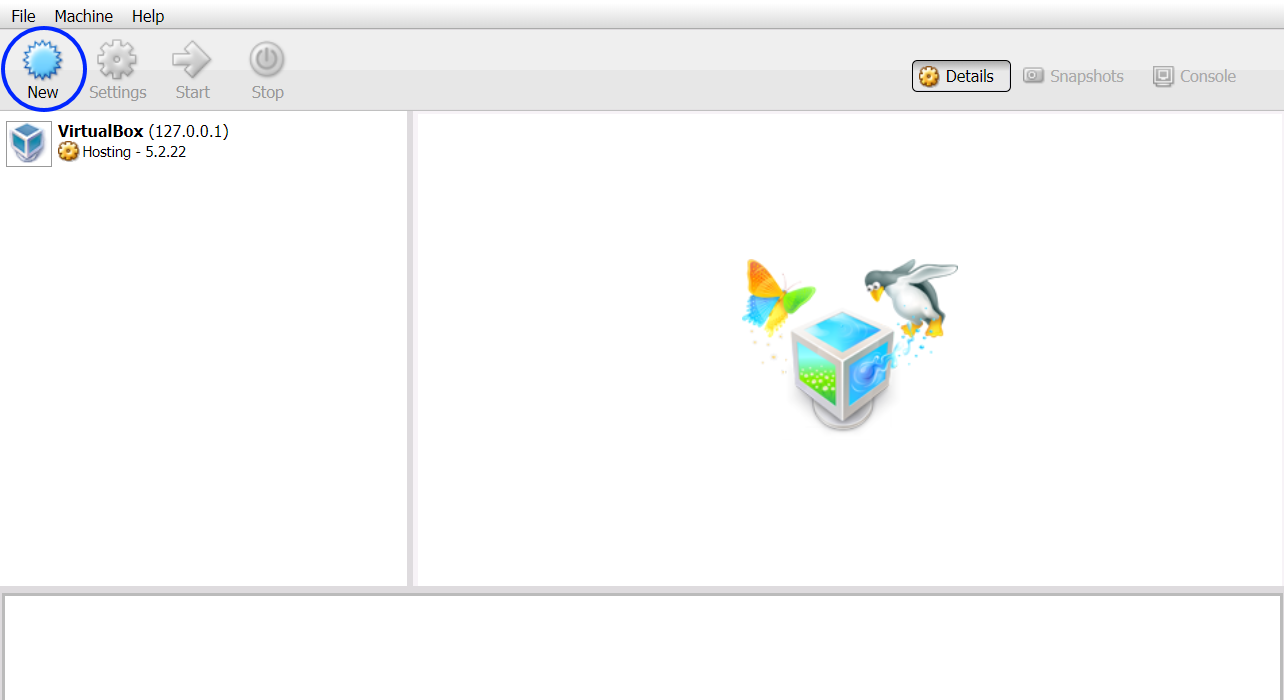
ШАГ 5.
Введите имя вашей виртуальной машины, выберите тип устанавливаемой операционной системы и нажмите [Далее].
Портал:
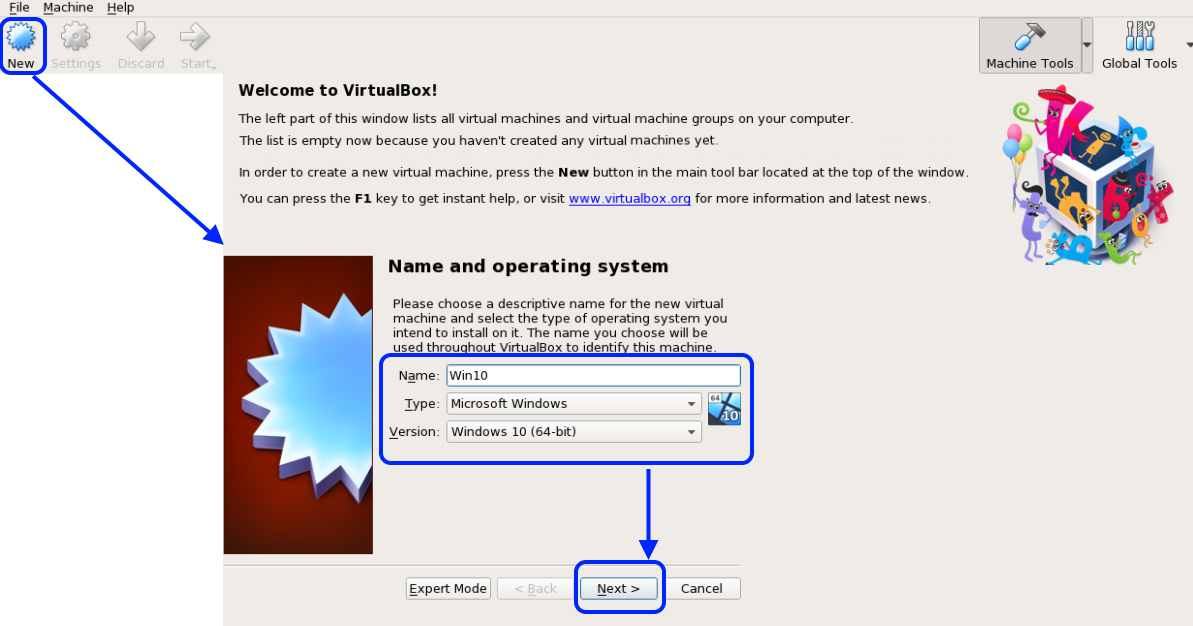
ADM:
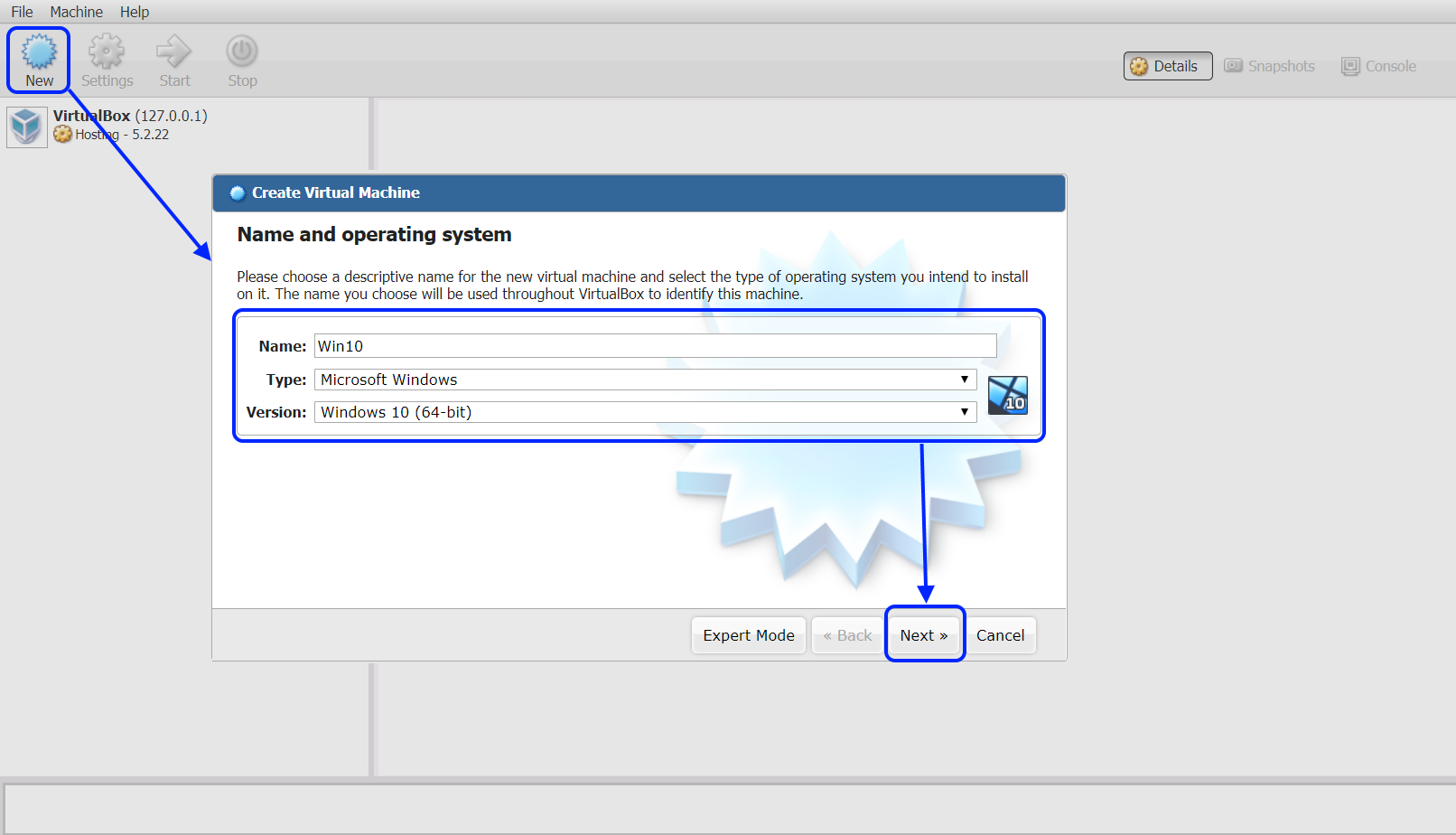
ШАГ 6.
Теперь вам нужно будет выбрать объем памяти (RAM), который вы хотите выделить для виртуальной машины. Чем больше памяти вы выделяете, тем плавнее работает виртуальная машина. После выделения памяти нажмите [Next], чтобы продолжить.
Примечание. Не забудьте принять во внимание использование памяти NAS при выделении памяти для виртуальных машин.
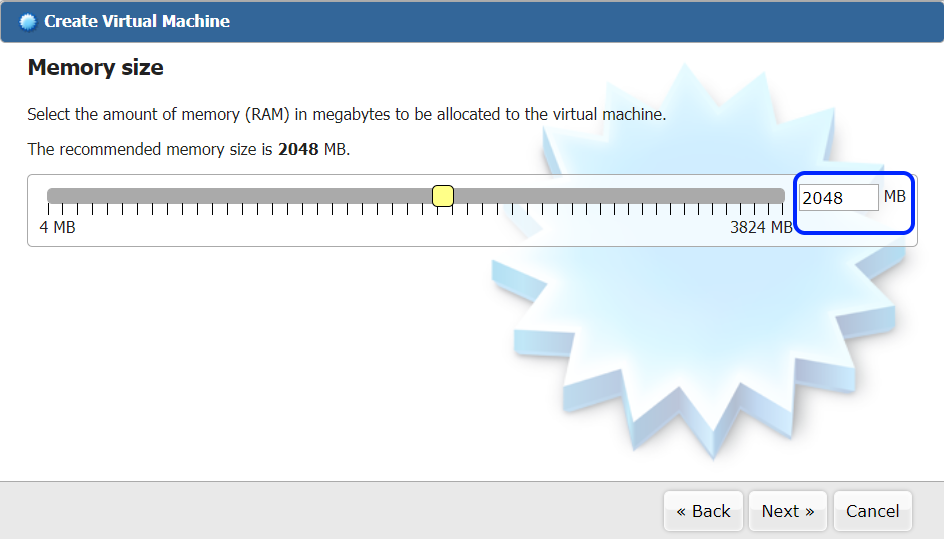
ШАГ 7.
На этом этапе вам нужно будет настроить параметры жесткого диска для виртуальной машины. Эти настройки следующие:
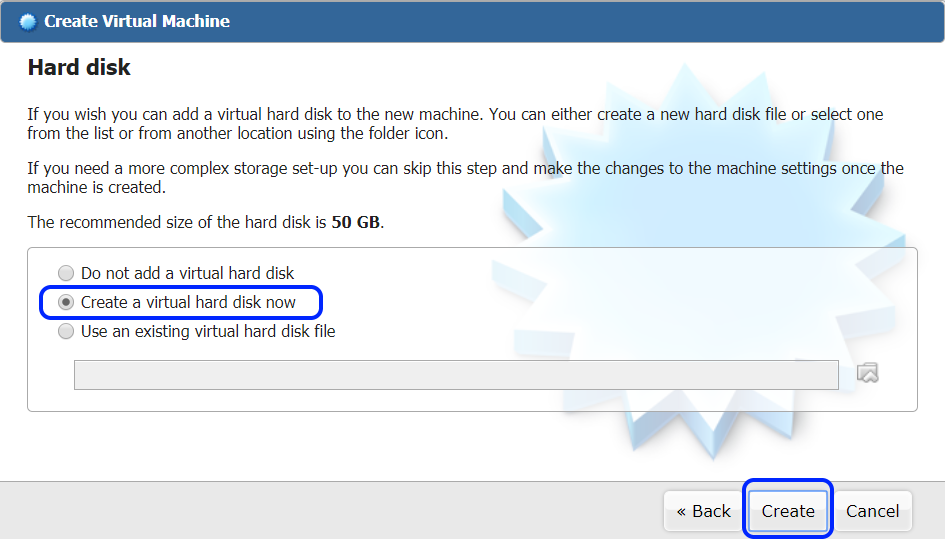
Выберите тип файла, который вы хотите использовать для нового виртуального жесткого диска. В нашем примере мы выбираем [VDI (VirutalBox Disk Image)], а затем нажимаем [Далее].
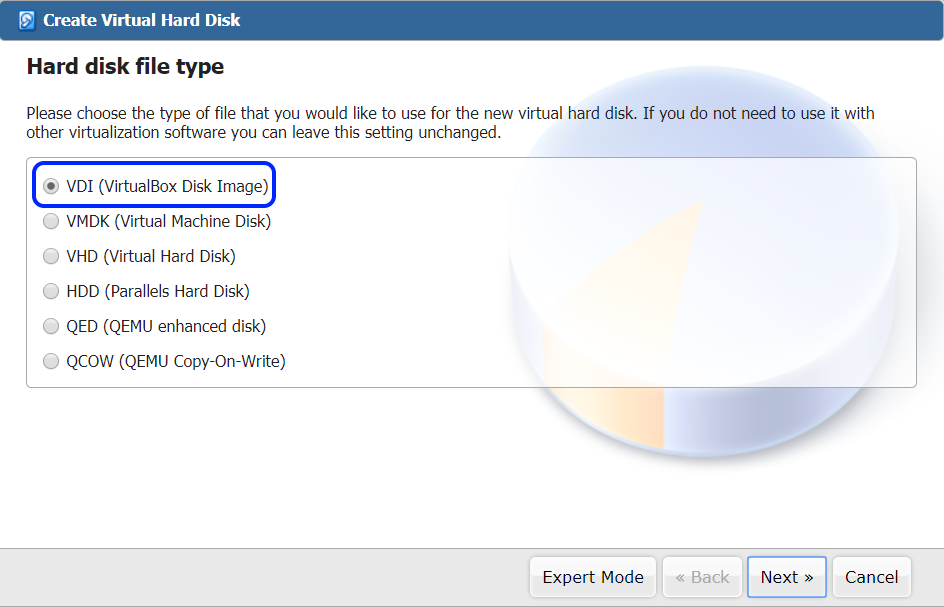
Выберите, должен ли новый виртуальный жесткий диск расти по мере использования (динамически выделяться) или должен создаваться с максимальным размером (фиксированный размер). В нашем примере мы выбираем [Распределено динамически], а затем нажимаем [Далее].
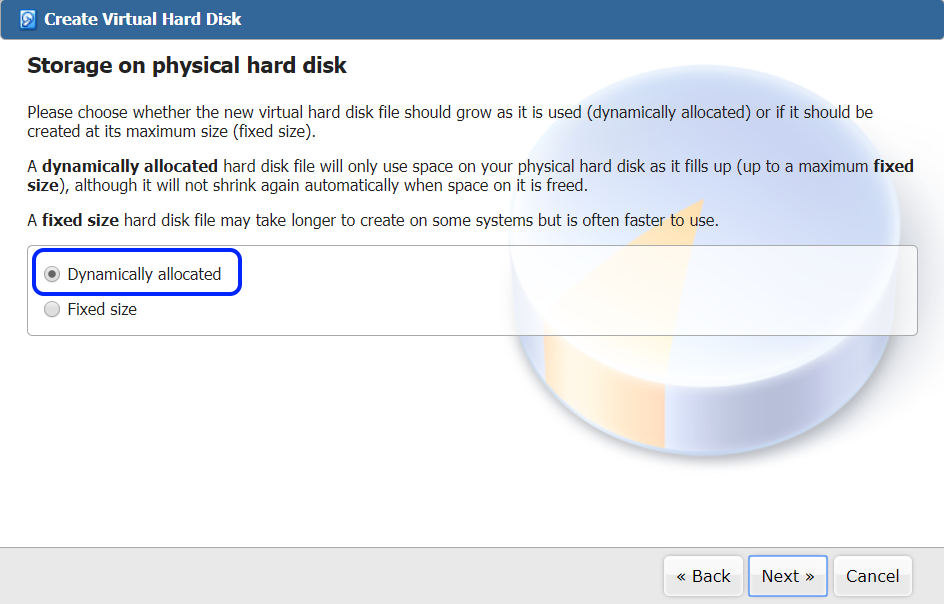
Теперь вам нужно будет ввести имя виртуального жесткого диска, выбрать его местоположение на NAS и настроить его размер. В нашем примере мы будем использовать расположение и размер VirtualBox по умолчанию (50 ГБ), а затем нажмите [Создать].
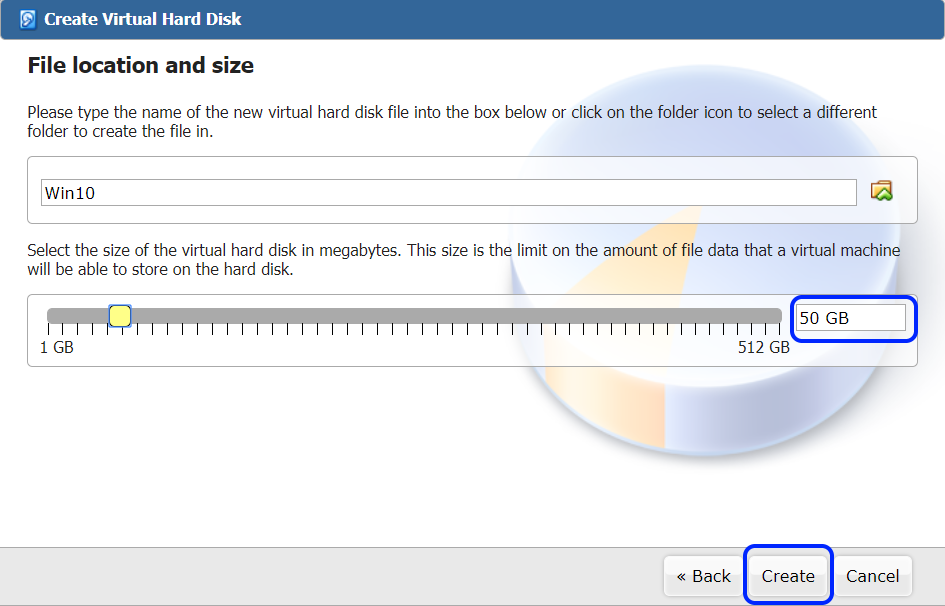
ШАГ 8.
После создания виртуальной машины вы сможете увидеть ее имя в интерфейсе управления VirtualBox. Теперь мы приступим к настройке следующих параметров виртуальной машины:
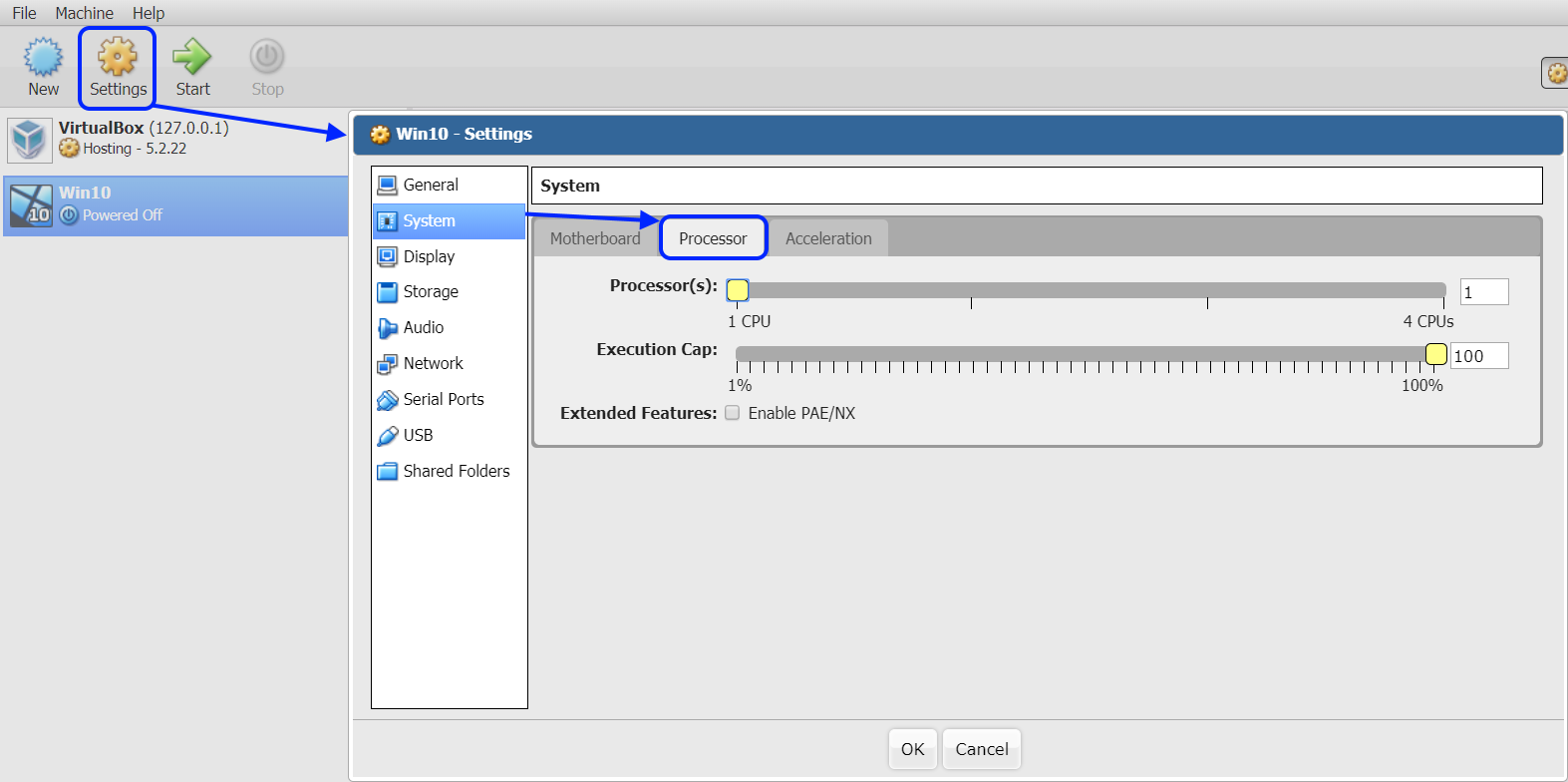
Затем выберите [Display], чтобы настроить видеопамять. Сначала выберите параметры [Включить ускорение 3D] и [Включить ускорение 2D-видео], а затем установите для видеопамяти значение [128 МБ].
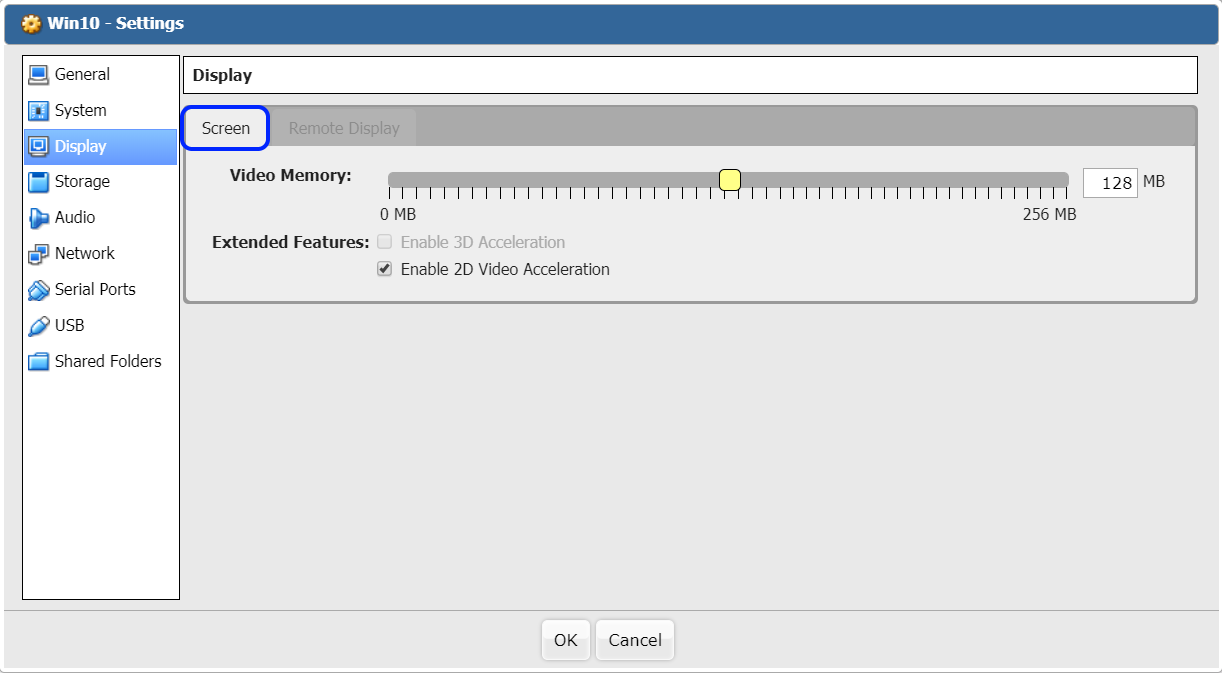
Теперь выберите [Хранилище], выберите [Пусто], а затем щелкните значок «Оптический привод». Выберите [Выбрать файл виртуального CD / DVD…]. В это время вы можете просмотреть свой NAS и выбрать файл виртуального CD / DVD-диска для операционной системы, которую вы хотите установить. После выбора файла щелкните [OK].
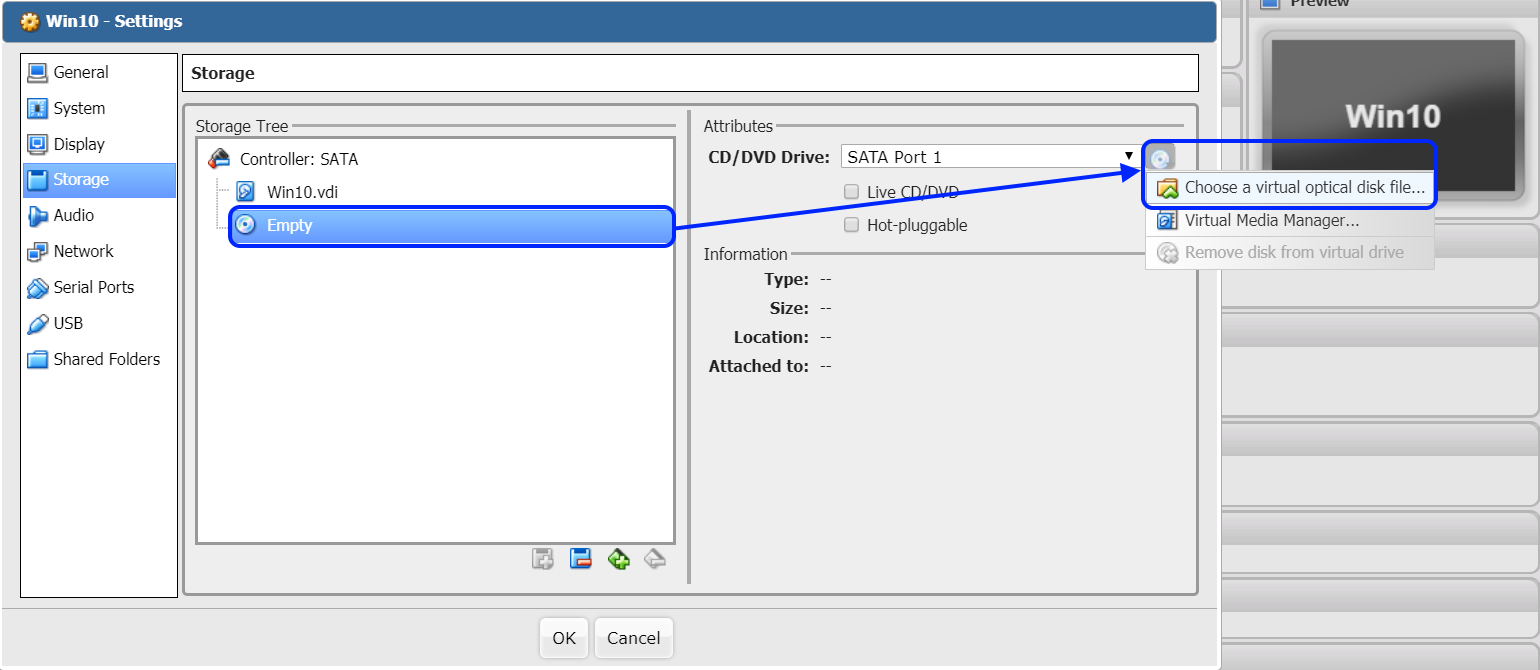
Примечание. При выборе файла образа CD / DVD на портале ASUSTOR вы можете дважды щелкнуть [/], а затем выбрать [Volume 1], чтобы просмотреть данные на вашем NAS.
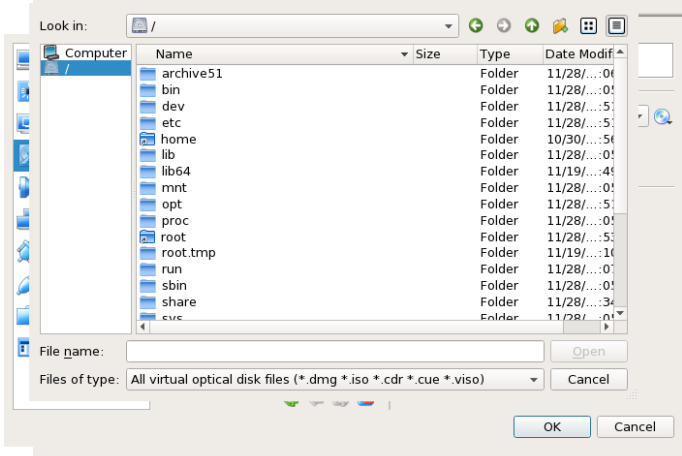
ШАГ 9.
Убедитесь, что виртуальный файл образа CD / DVD смонтирован, а затем нажмите [Пуск], чтобы начать установку операционной системы.
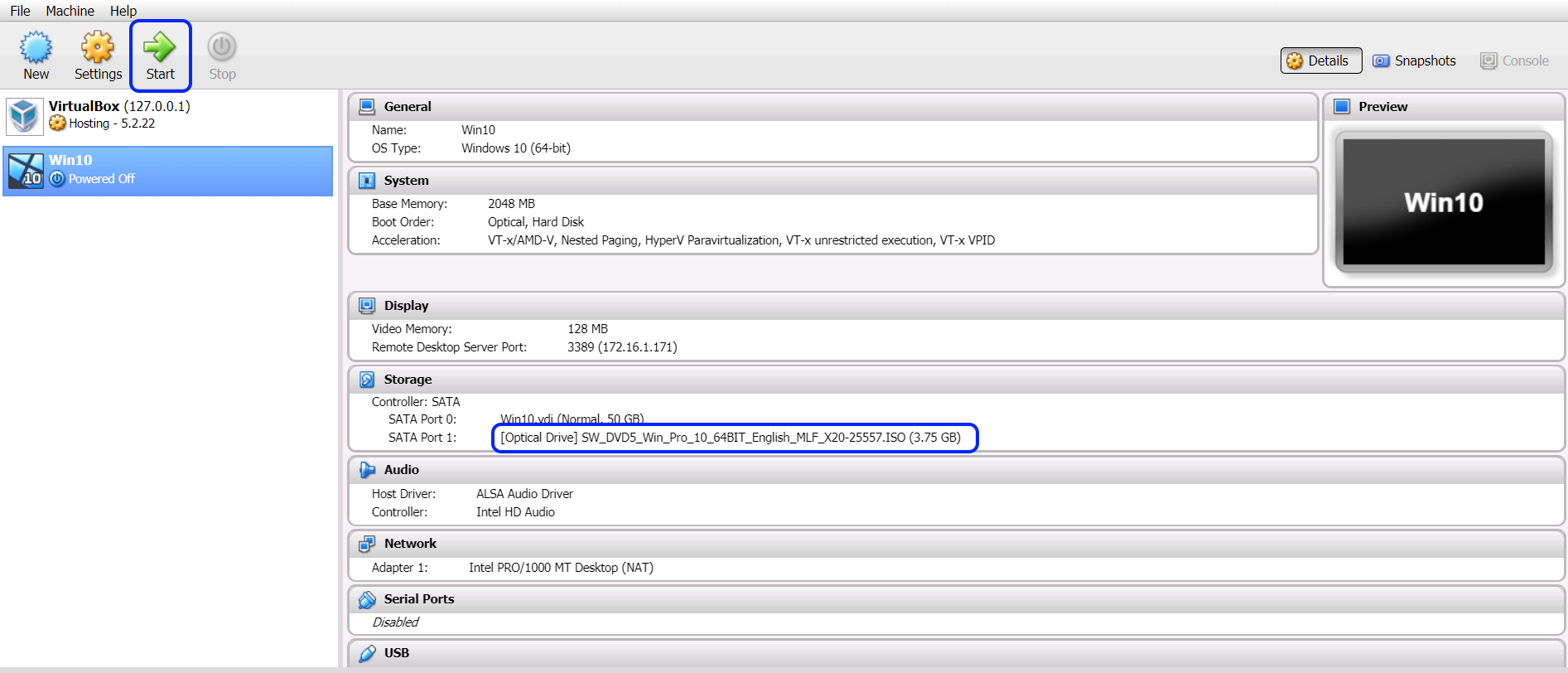
Когда на портале откроется экран установки, щелкните [Просмотр] в верхней части окна, а затем выберите [Полноэкранный режим]. Теперь вы готовы начать установку операционной системы.
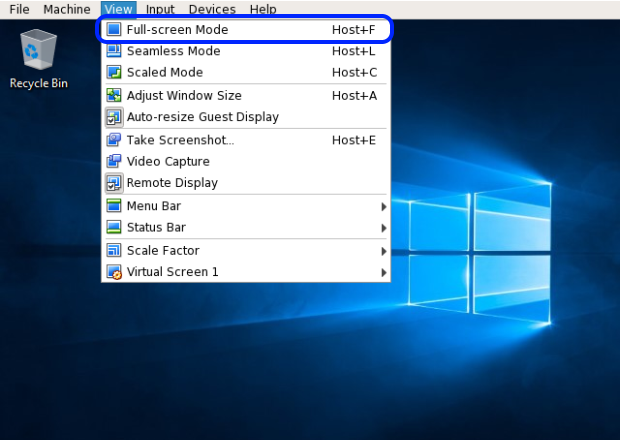
Если появится сообщение ниже, выберите [Больше не показывать это сообщение], а затем нажмите [Переключить].
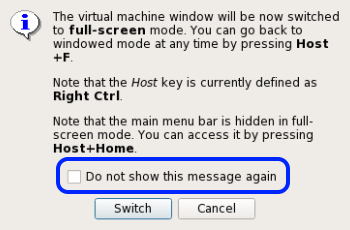
Примечание. Клавиша Host по умолчанию определена как клавиша Right Ctrl.
3. Настройка подключения к удаленному рабочему столу.
Пакет расширений VirtualBox необходим для включения подключений к удаленному рабочему столу в VirtualBox и особенно необходим для моделей без поддержки HDMI. Установка операционной системы на виртуальную машину и работа в виртуальной машине должны выполняться через удаленное соединение, поскольку нет портов HDMI. Обязательно включите веб-сервер в службах.
Эти настройки можно установить с помощью phpVirtualbox в ADM.
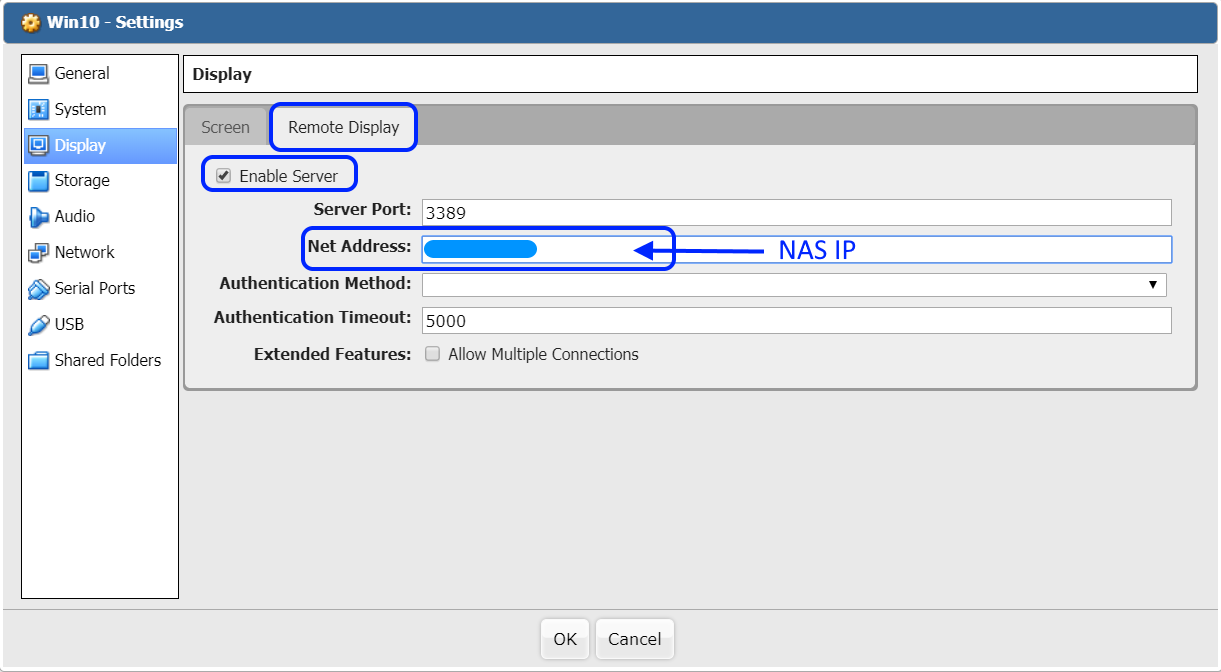
После настройки параметров используйте подключение к удаленному рабочему столу для Windows. Введите IP-адрес NAS, двоеточие и номер порта. Пример: 192.168.1.100:3389. После этого вы сможете подключиться к виртуальной машине, установить ОС и запустить виртуальную машину.
Пользователи могут ввести в поисковой строке Windows «Подключение к удаленному рабочему столу», чтобы запустить удаленный рабочий стол в Windows.
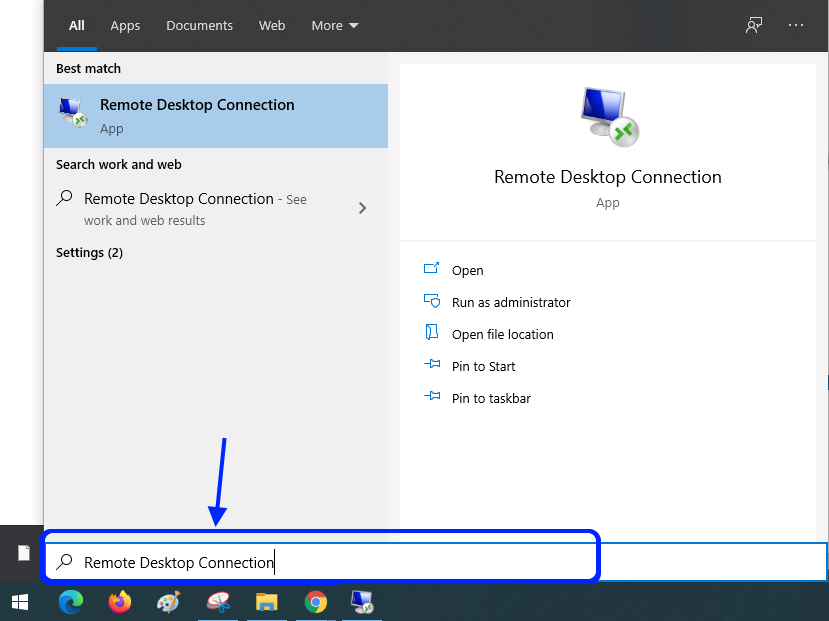
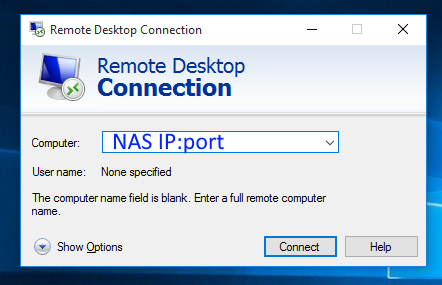
Примечание. Новые версии Chrome и Firefox больше не поддерживают Adobe Flash. В ADM VirtualBox нельзя щелкнуть Консоль для подключения удаленного дисплея с помощью веб-браузера, не поддерживающего Flash.
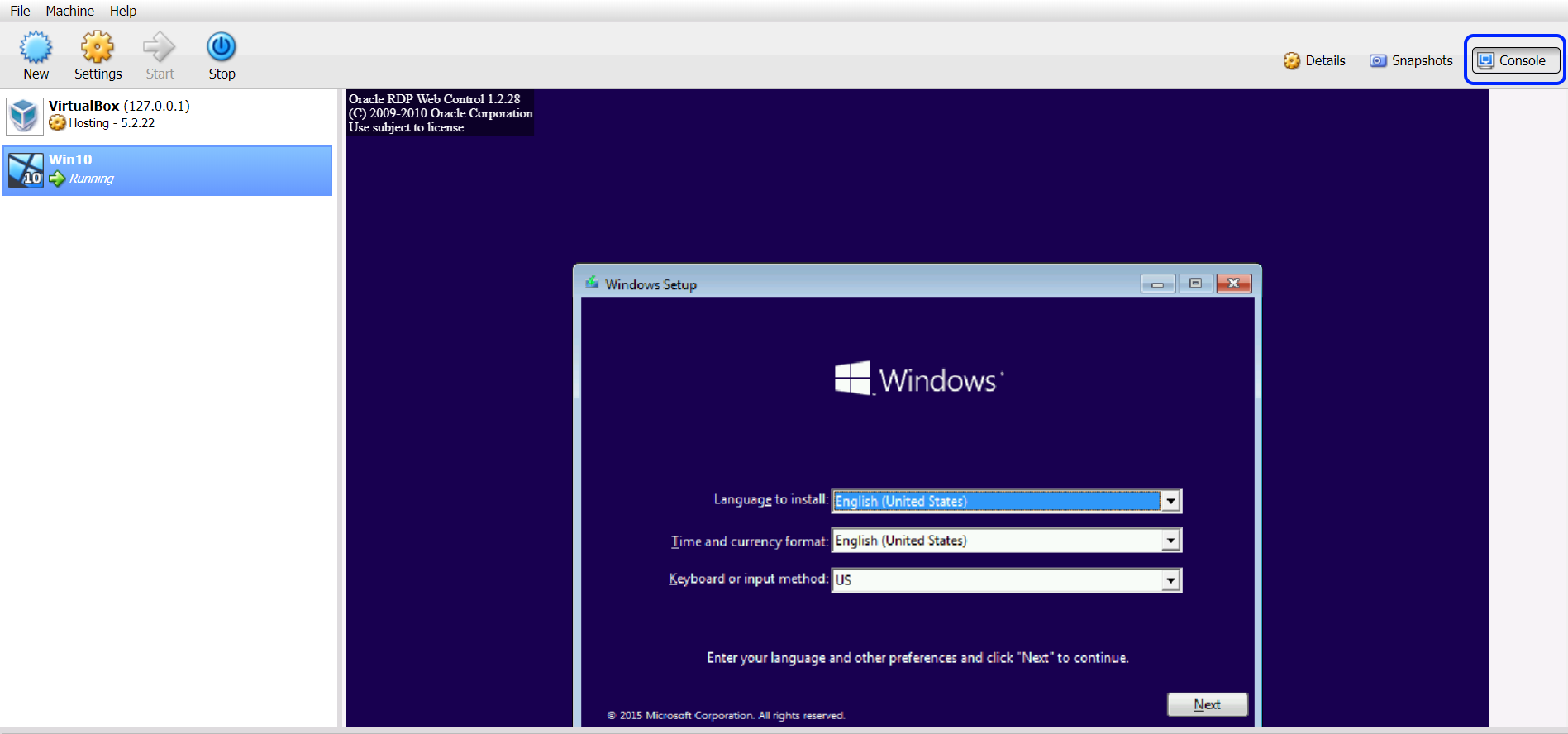
4. Установка гостевых дополнений VirtualBox
После завершения установки операционной системы мы установим гостевые дополнения VirtualBox для удобства использования. Два примера в этом разделе демонстрируют установку через HDMI (портал ASUSTOR) и phpVirtualBox (интерфейс веб-браузера ADM).
4.1 Установка через HDMI
ШАГ 1
Щелкните [Устройство], а затем выберите [Вставить образ компакт-диска с гостевыми дополнениями…].
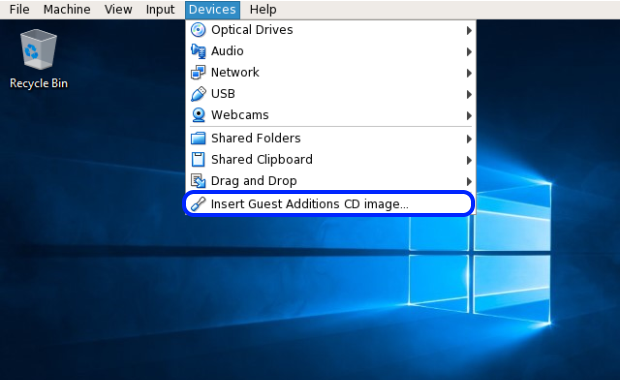
После завершения загрузки и установки войдите в устройство привода компакт-дисков из вашей операционной системы. Вы должны увидеть экран, аналогичный показанному на рисунке ниже.
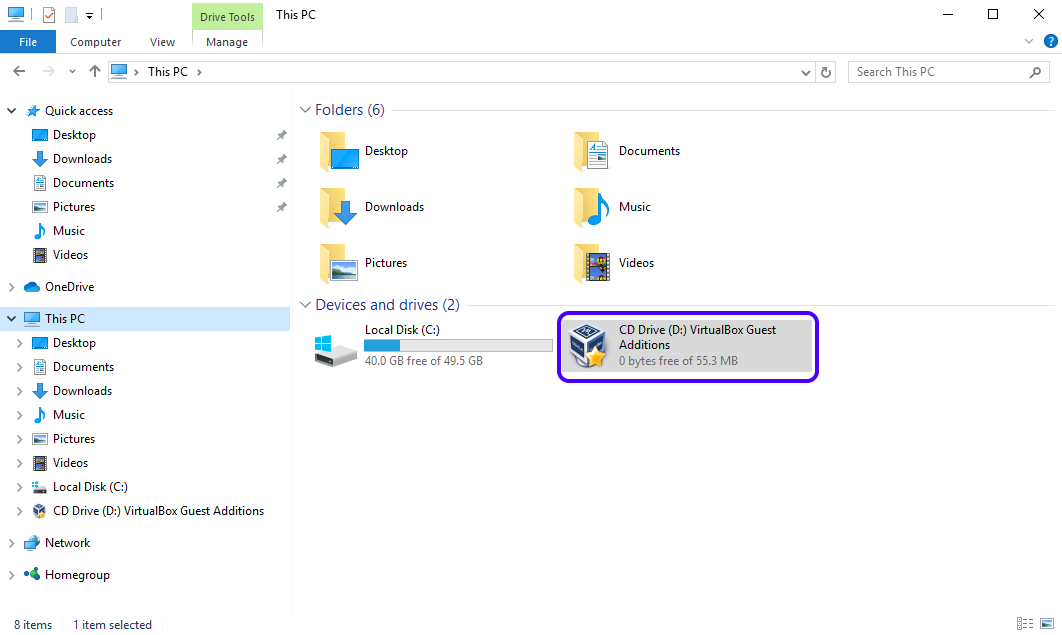
ШАГ 2
Просмотрите содержимое компакт-диска и дважды щелкните [VBoxWindowsAdditions.exe], чтобы начать установку.
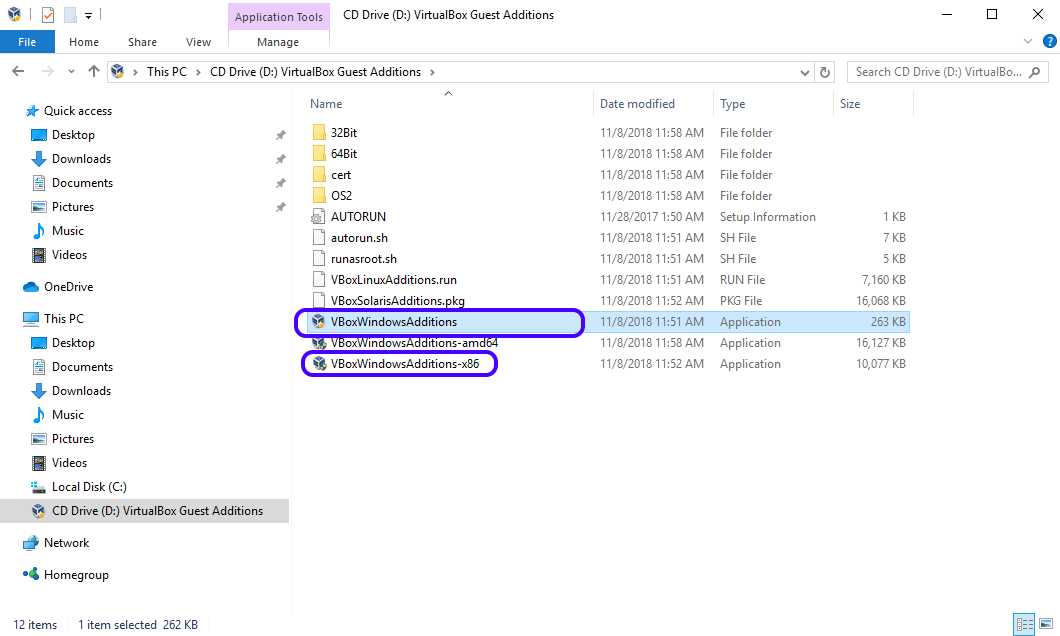
Примечание. Если вы установили 32-разрядную операционную систему, выберите [VBoxWindowsAdditions-x86.exe].
ШАГ 3
Должен появиться мастер установки. Выберите [Далее] для всех шагов настройки. После завершения установки система запросит перезагрузку виртуальной машины. На последнем шаге мастера установки выберите переключатель [Перезагрузить сейчас], а затем нажмите [Готово].
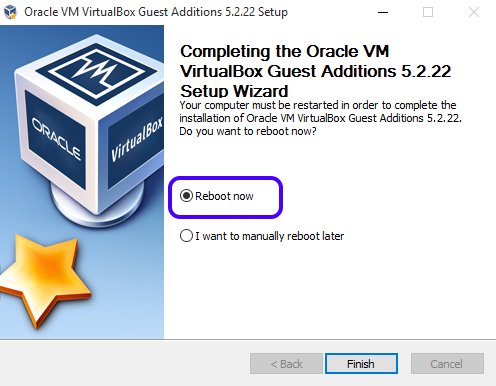
Поздравляю! Вы завершили базовую настройку виртуальной машины. Теперь вы можете начать пользоваться удобством совместного использования NAS и ПК.
4.2 Установка через phpVirtualBox
ШАГ 1
Откройте Chrome и войдите в ADM. Откройте VirtualBox с рабочего стола ADM.
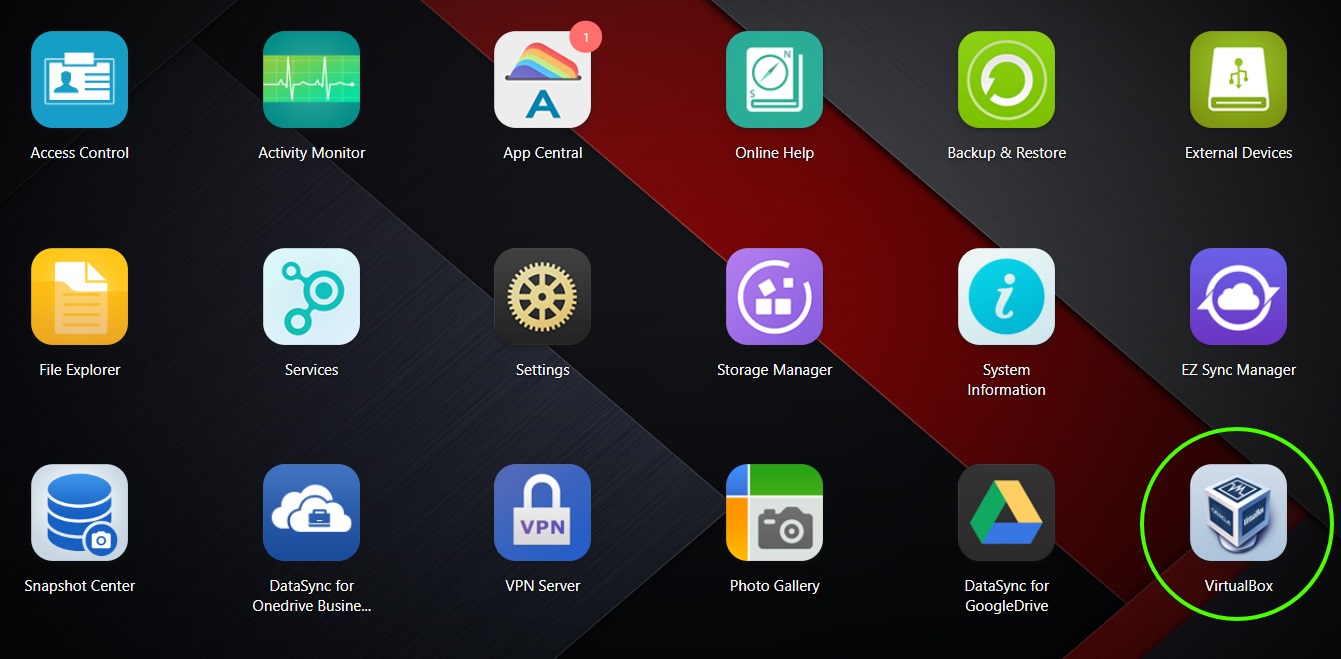
ШАГ 2
После открытия VirtualBox щелкните работающую виртуальную машину. Затем щелкните значок [Настройки] на панели инструментов и выберите [Установить гостевые дополнения…].
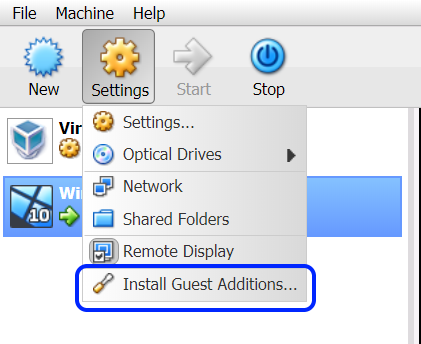
ШАГ 3
Щелкните [OK] в появившемся окне сообщения.
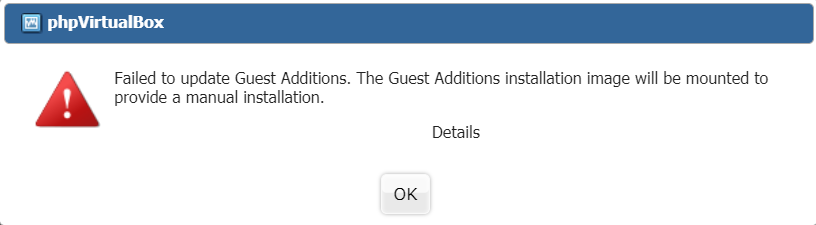
ШАГ 4.
Используя подключение к удаленному рабочему столу для Windows, введите IP-адрес NAS, затем двоеточие и номер порта. Пример: 192.168.1.100:3389. После этого вы сможете подключиться к виртуальной машине.
Пользователи могут ввести в поисковой строке Windows «Подключение к удаленному рабочему столу», чтобы запустить удаленный рабочий стол в Windows.
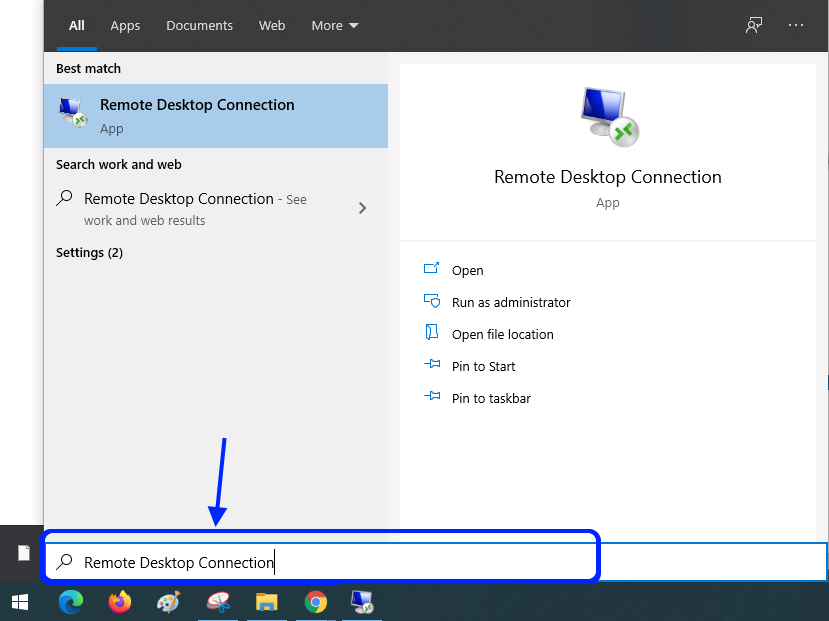
ШАГ 5.
Откройте проводник в Windows, выберите «Этот компьютер», а затем нажмите «Гостевые дополнения VirtualBox».
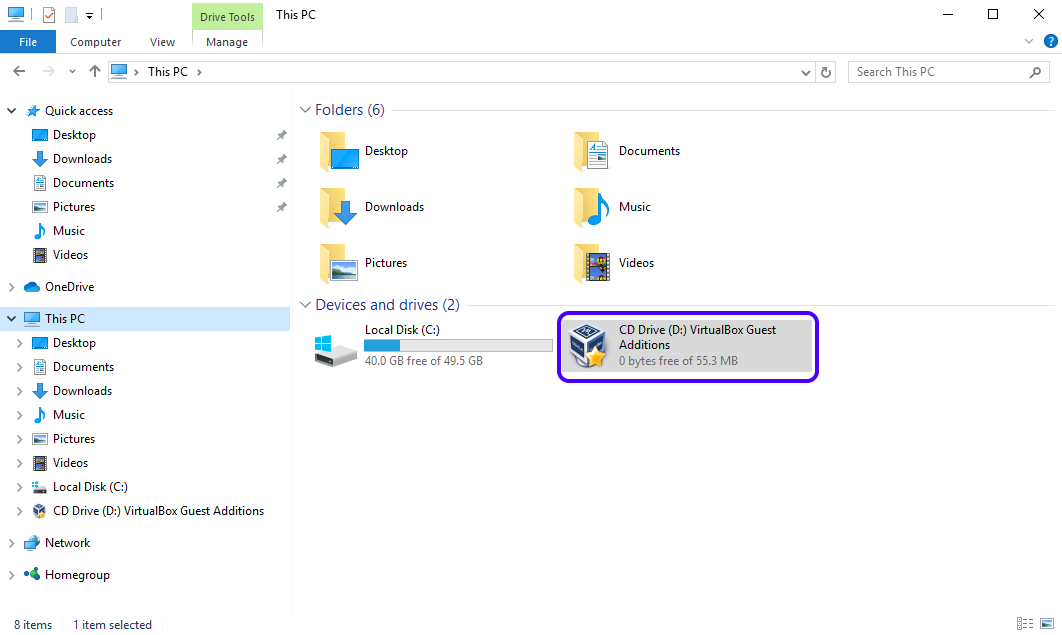
Щелкните правой кнопкой мыши [VBoxWindowsAdditions.exe] и выберите «Запуск от имени администратора». Следуйте инструкциям по установке.
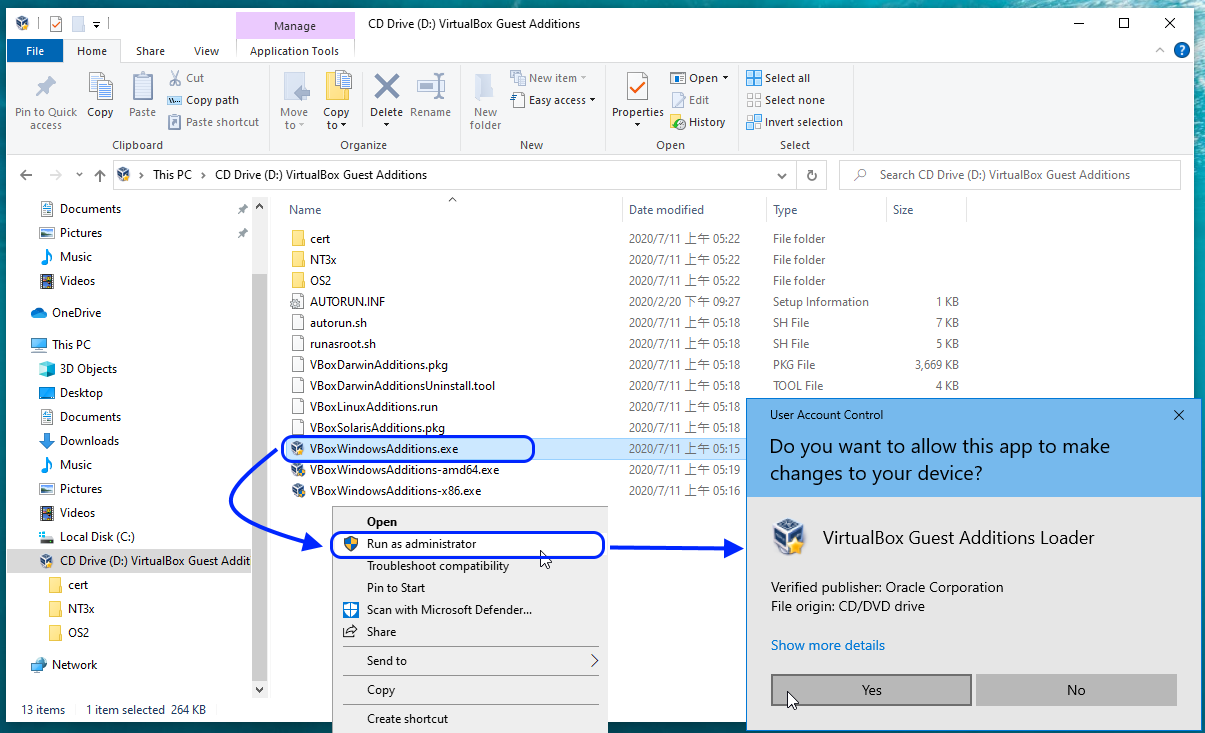
5. Запуск виртуальных машин с мобильных устройств
После настройки виртуальных машин и установки гостевых дополнений VirtualBox вы можете использовать любое мобильное устройство (ноутбук, смартфон, планшет) для запуска виртуальных машин на вашем NAS.
5.1 Ноутбук
Введите IP-адрес своего NAS в веб-браузере, а затем войдите в ADM. Откройте VirtualBox с рабочего стола ADM.
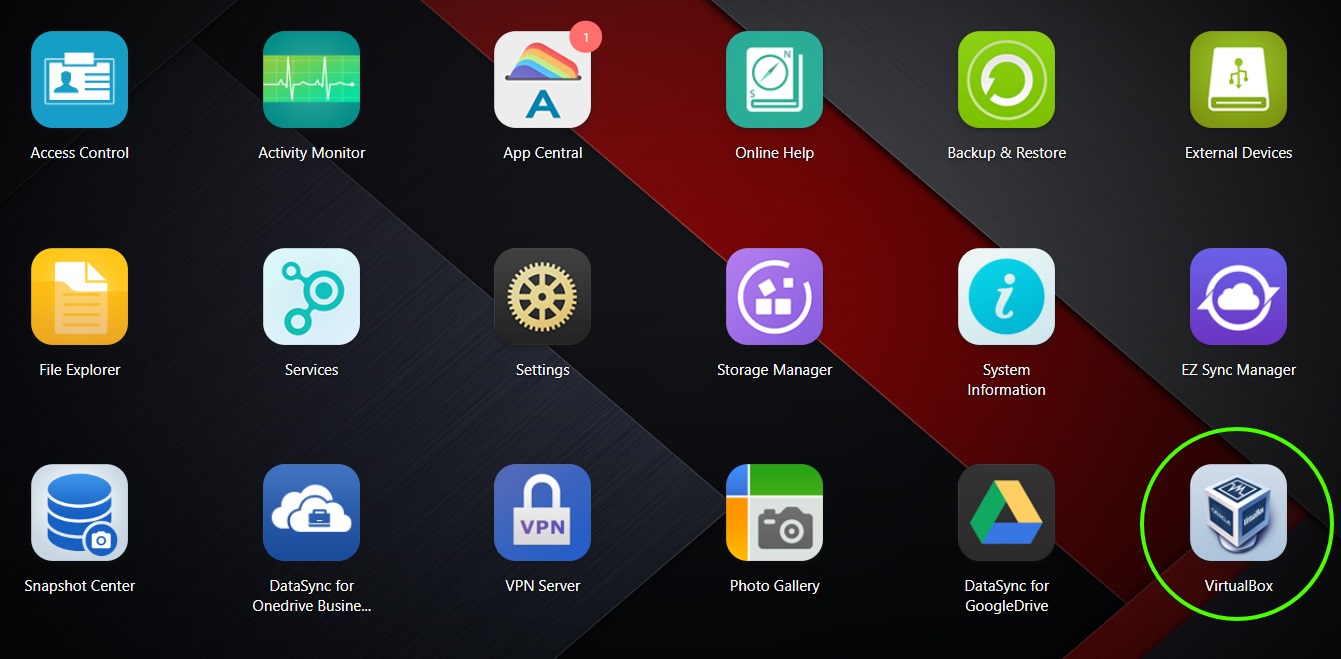
После открытия VirtualBox выберите операционную систему и нажмите кнопку [Пуск].
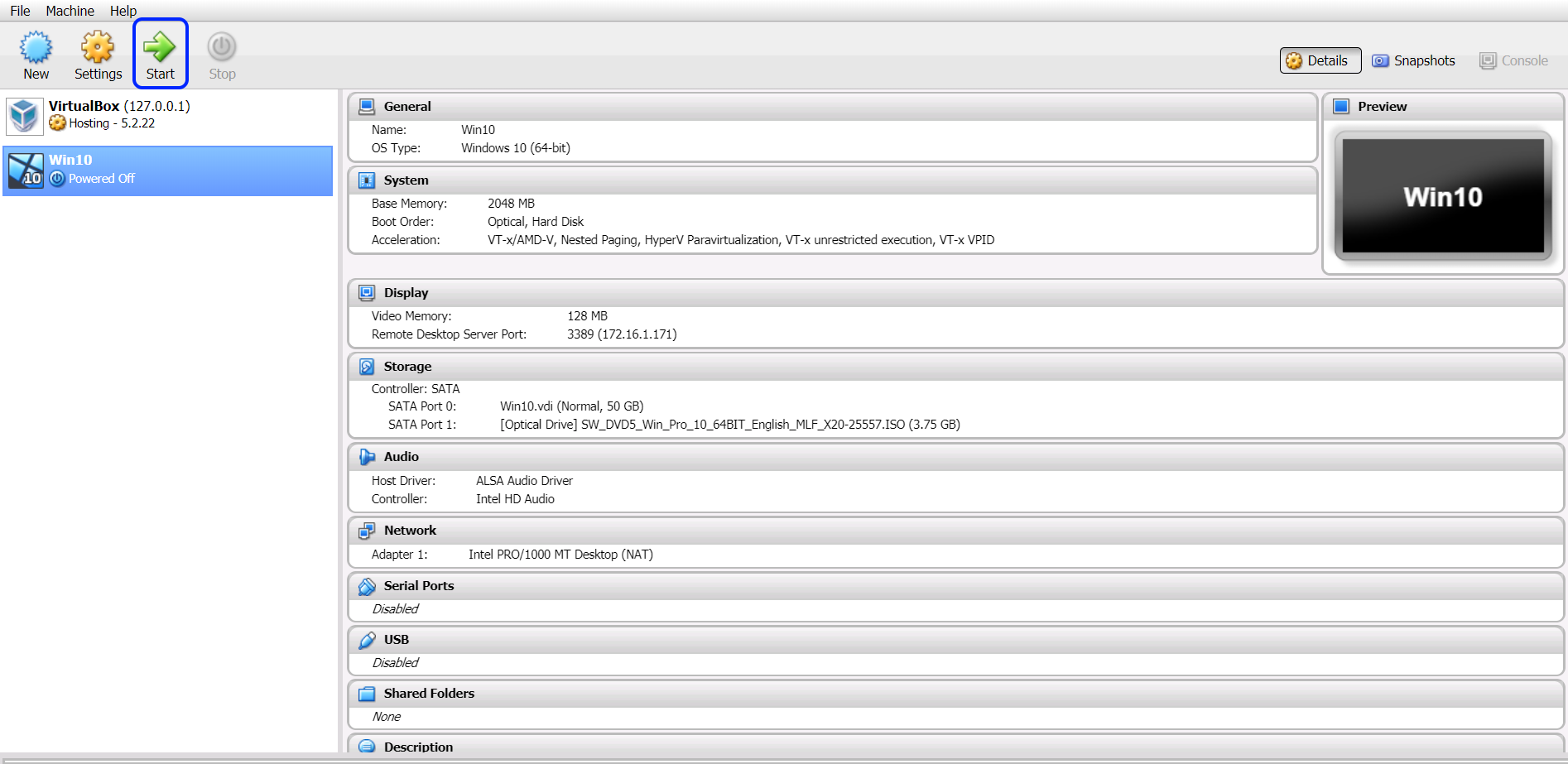
5.2 Смартфон / планшет
Загрузите рекомендованное приложение для запуска виртуальных машин со своего смартфона или планшета. После ввода соответствующего IP-адреса, имени учетной записи и пароля вы сможете запускать виртуальную машину с помощью приложения.
Устройства Android: загрузите клиент удаленного рабочего стола из Google Play.
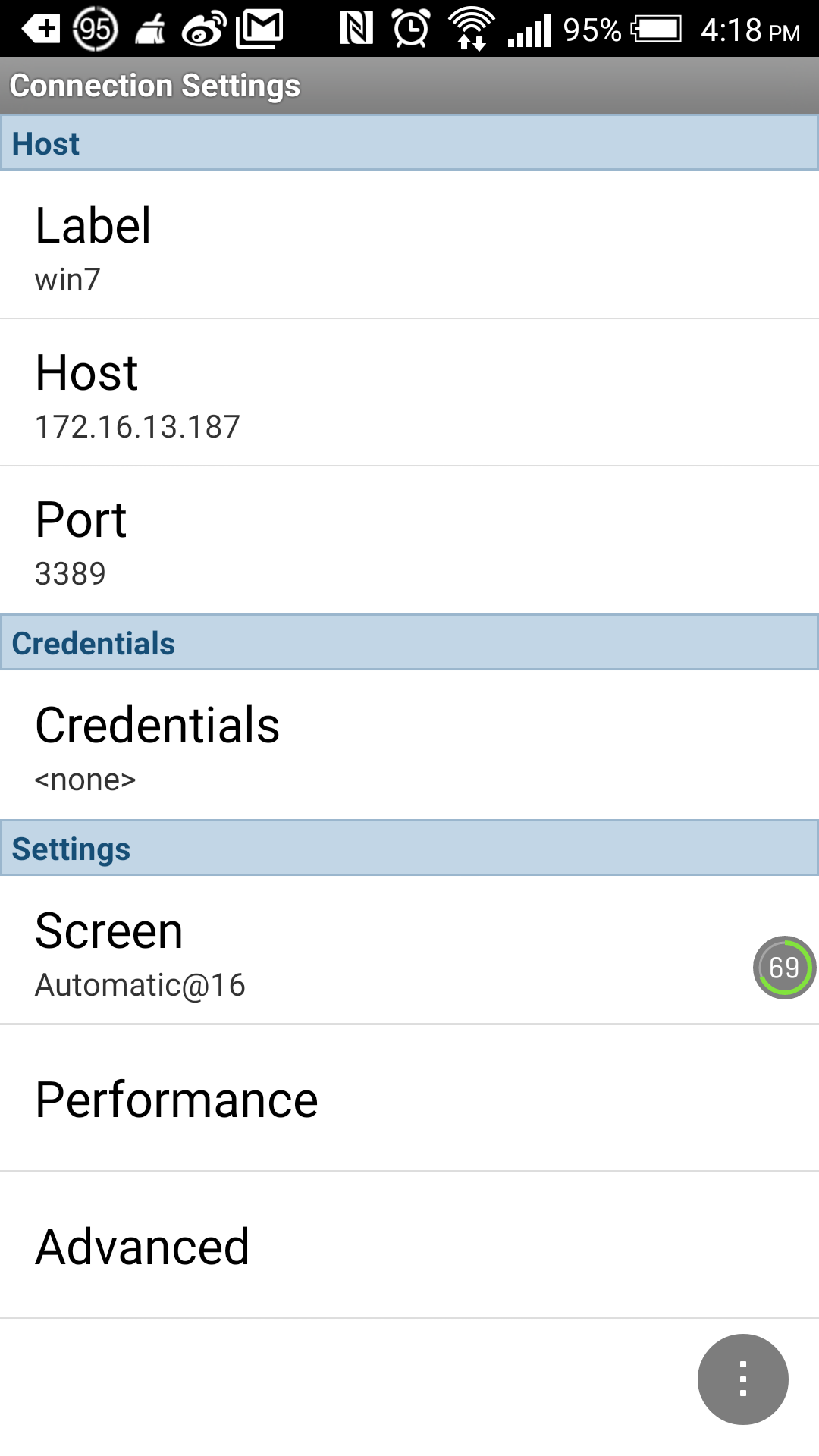
Устройства iOS: загрузите Microsoft Remote Desktop из Apple App Store.
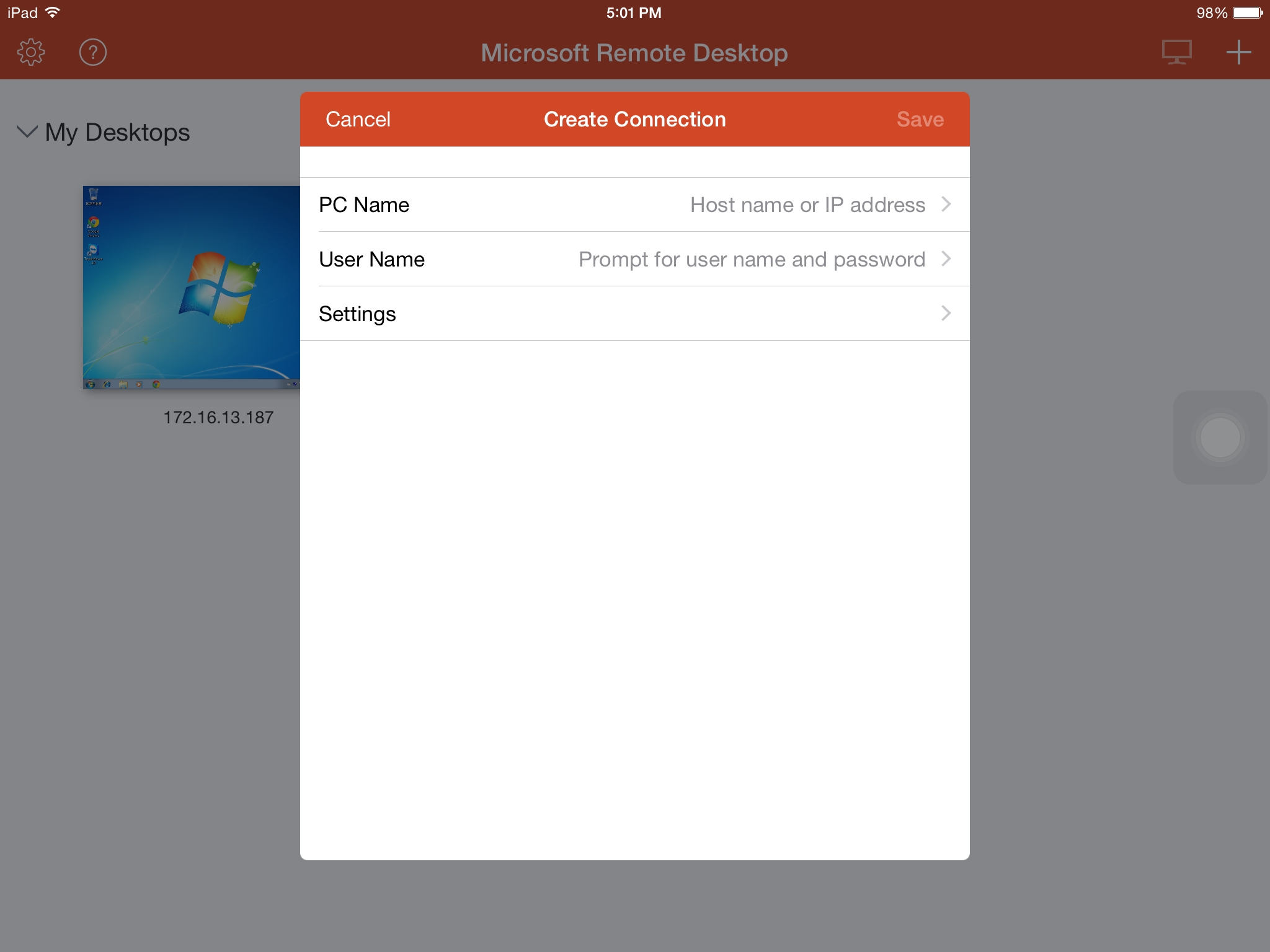
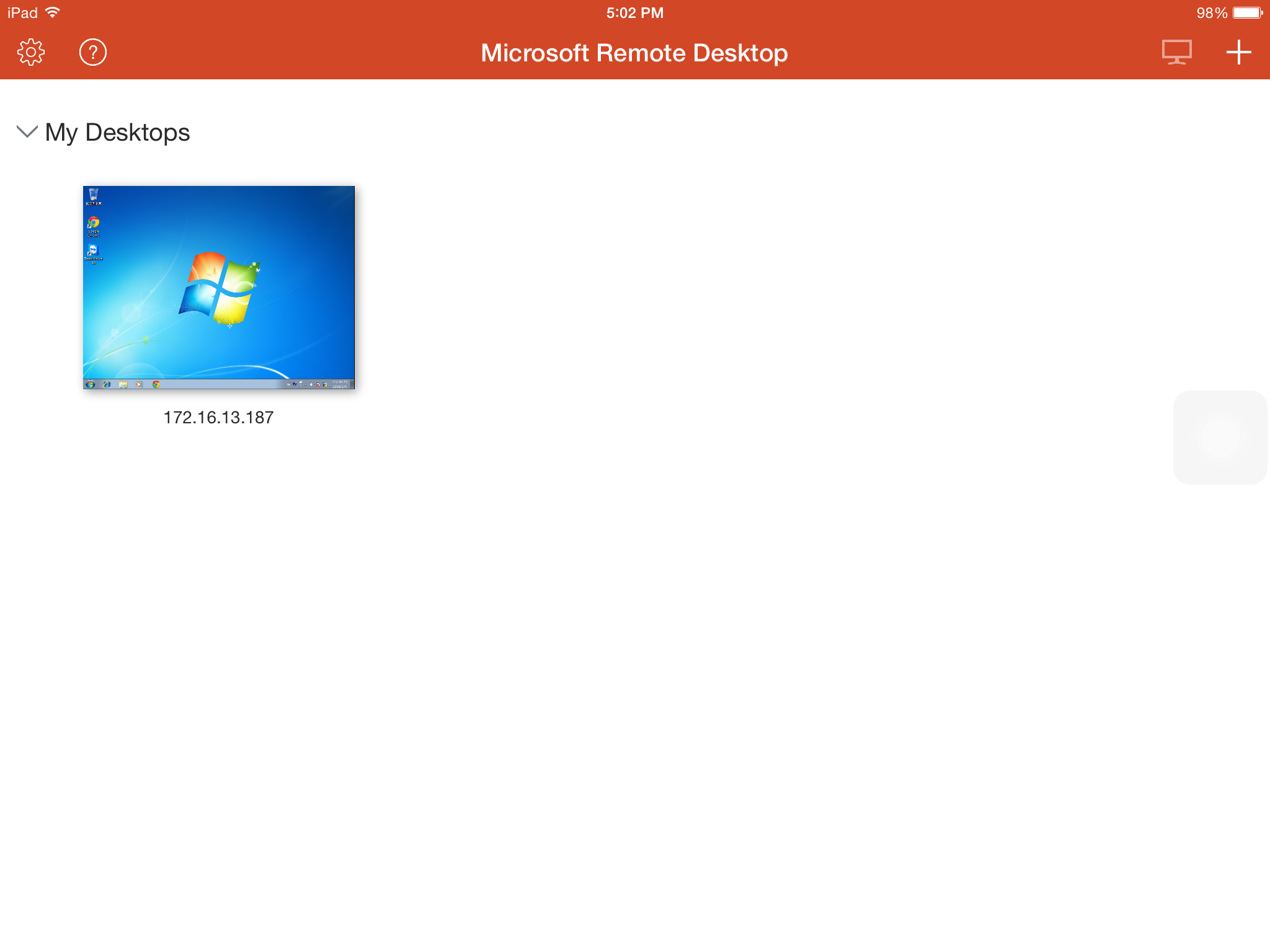
6. Доступ к файлам NAS
Итак, как получить доступ к файлам, хранящимся на виртуальной машине?
На рисунке ниже «VM 1» представляет виртуальную машину, которую вы создали. «Файл» представляет файлы, хранящиеся на ВМ1. С точки зрения хранилища NAS, NAS рассматривает виртуальную машину 1 как один файл. Следовательно, при доступе к ВМ1 с использованием обычных методов доступа к файлам вы сможете увидеть только один файл и не сможете открыть его и просмотреть дополнительное содержимое или файлы.
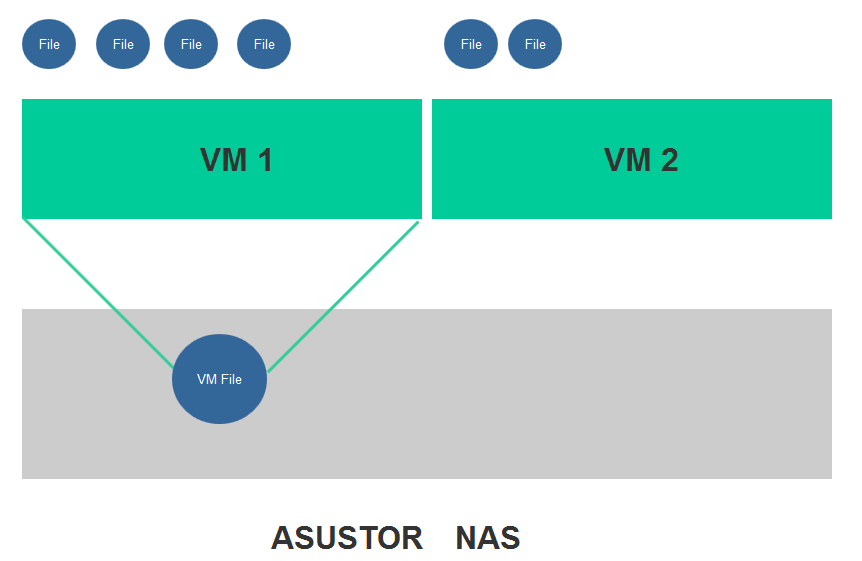
Итак, как получить доступ к файлам на вашем NAS из виртуальной машины? Основываясь на удобстве обмена файлами и работы, мы рекомендуем использовать Samba / CIFS как самый быстрый способ доступа к файлам на вашем NAS с виртуальной машины. Этот метод доступа к файлам точно такой же, как и на обычном компьютере. Независимо от того, обращается ли он к общим папкам на NAS или к внешним жестким дискам, подключенным к NAS, вам не нужно изучать новое!
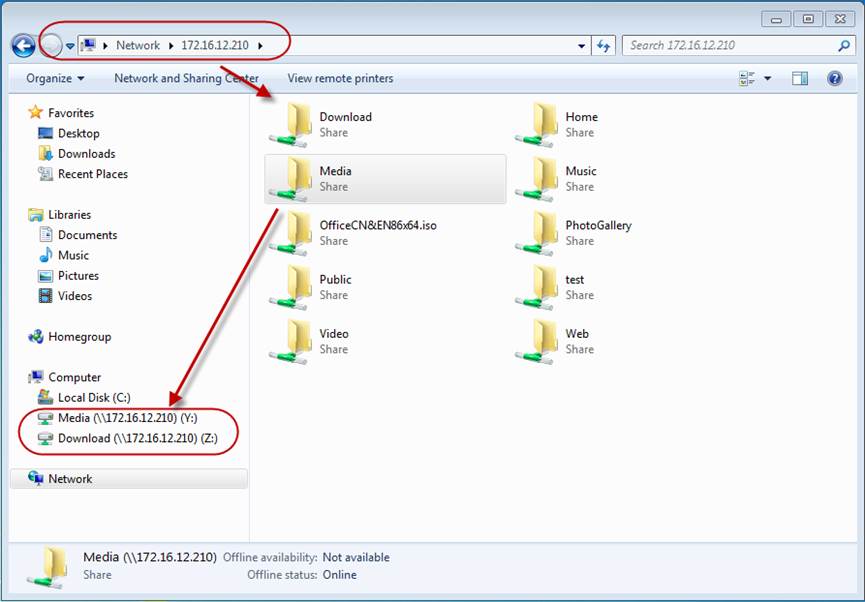
7. Примечания
ASUSTOR Portal обнаружит новые виртуальные машины и добавит их в интерфейс портала в виде значков быстрого доступа. Если вы хотите отключить эту функцию, перейдите в [Настройки] [VirtualBox] из портала ASUSTOR.
Портал asustor.com
ЦЕЛИ КУРСА
По завершении этого курса вы должны уметь:
1. Настраивать и запускать виртуальные машины на портале ASUSTOR Portal с помощью VirtualBox.
2. Запускайте виртуальные машины на мобильных устройствах (ноутбуках, смартфонах, планшетах).
Содержание:
1. Введение в VirtualBox
2. Настройка виртуальной машины
3. Настройка подключения к удаленному рабочему столу.
4. Установка гостевых дополнений VirtualBox
4.1 Установка через HDMI
4.2 Установка через phpVirtualBox
5. Запуск виртуальных машин с мобильных устройств
6. Доступ к файлам NAS
7. Примечания
1. Введение в VirtualBox
VirtualBox поддерживается и разрабатывается корпорацией Oracle. VirtualBox можно использовать для установки и запуска нескольких операционных систем.
- Ограничения использования
| Поддерживаемые модели | AS63 / AS64 / AS70 / Nimbustor 2 и 4, Lockerstor 2 и 4 (*) AS31 / AS50 / AS51 / AS61 / AS62 (**) Lockerstor 8, 10 и 10 Pro * На этих моделях можно успешно запускать обычные программы, но не мультимедиа из-за ограничений аппаратного обеспечения системы. ** Для этих моделей использование HDMI не поддерживается. |
| Объем памяти | Рекомендуется 4 ГБ или больше |
| Официально проверенные операционные системы | Windows 7 Windows 8.1 Windows 2008R2 Windows 2012, 2012R2 Windows 10 Ubuntu 14.04 RHEL 6.4 CentOS Дополнительно ... |
| Список гостевых ОС VirtualBox | |
| Максимальное количество одновременно виртуальных машин | В интерфейсе ASUSTOR Portal одновременно может работать только одна виртуальная машина, но несколько машин могут одновременно работать в фоновом режиме. Количество виртуальных машин, которые могут одновременно работать в фоновом режиме, будет отличаться в зависимости от системного процессора и памяти. |
| Поддержка устройств RDP и USB 2.0 / 3.0 | Из-за лицензионных ограничений пакет расширений VirtualBox необходимо устанавливать вручную. |
2. Настройка виртуальной машины
В этом разделе мы продемонстрируем, как использовать VirtualBox для настройки виртуальной машины.
Пожалуйста, сначала подготовьте пункты, перечисленные ниже.
- Клавиатура и мышь
- Файл виртуального оптического диска для операционной системы, которую вы хотите установить.
ШАГ 1
Войдите в ADM, откройте [App Central] и убедитесь, что установлены следующие приложения:
- Портал ASUSTOR (*)
- VirtualBox
- Пакет расширений VirtualBox (*)
Если перечисленные выше приложения еще не установлены, вы можете использовать поле поиска в правом верхнем углу окна App Central для поиска и установки приложений.
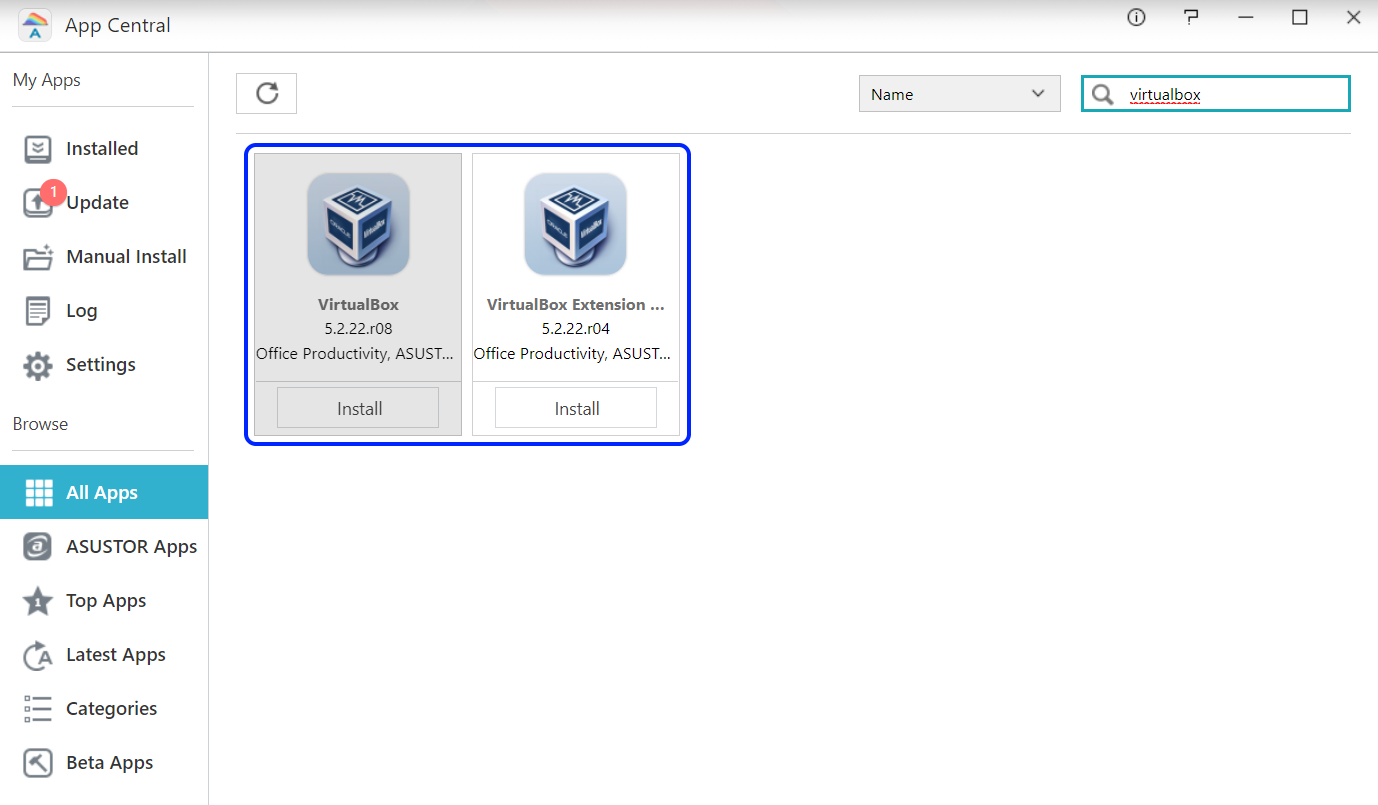
ШАГ 2
Подключите клавиатуру и мышь к NAS, а затем щелкните значок VirtualBox.
Примечание. Клавиатуры и мыши не нужны для моделей без HDMI. Установка и настройка будут производиться через VirtualBox на рабочем столе ADM.
Портал:
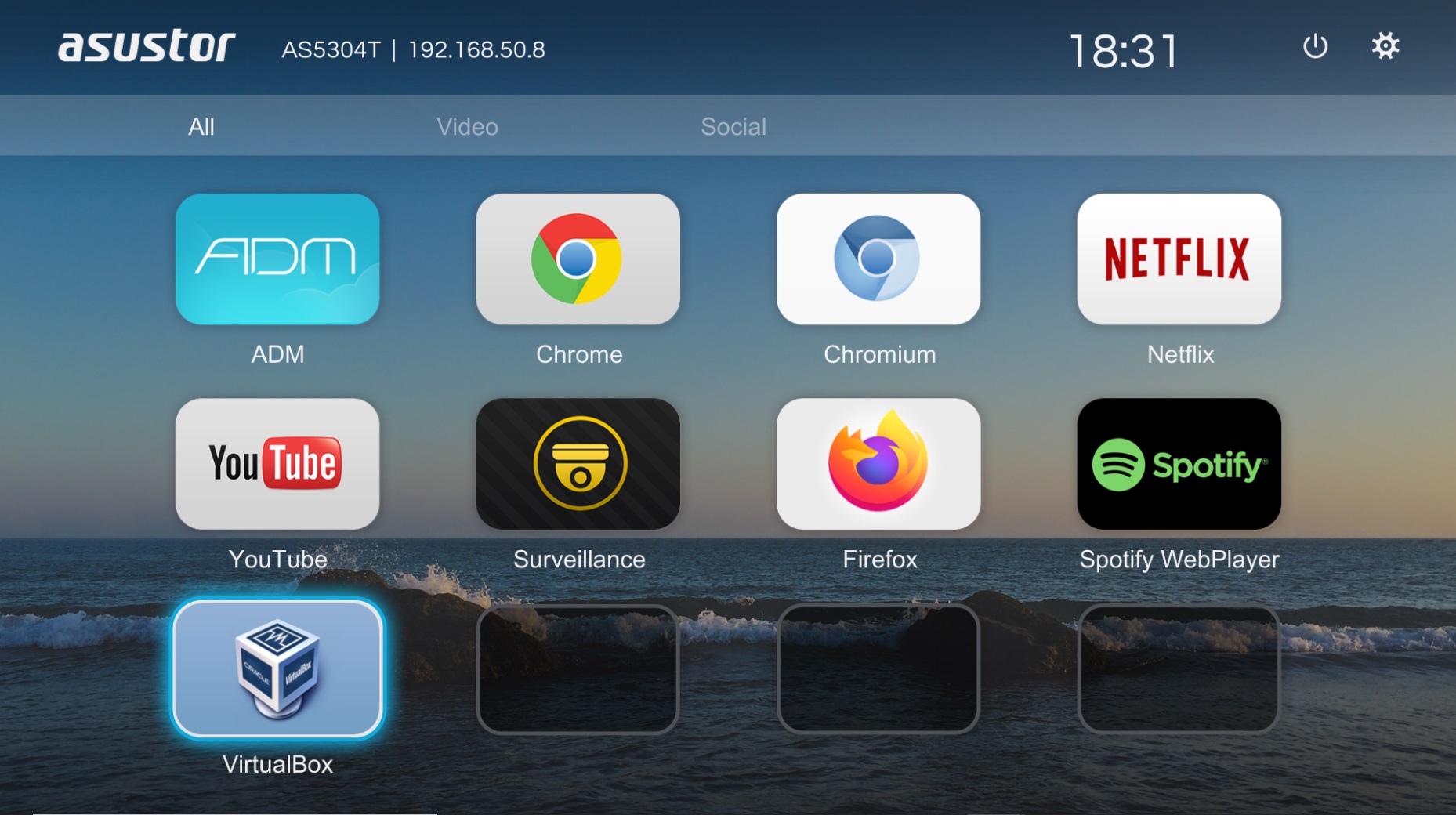
ADM:
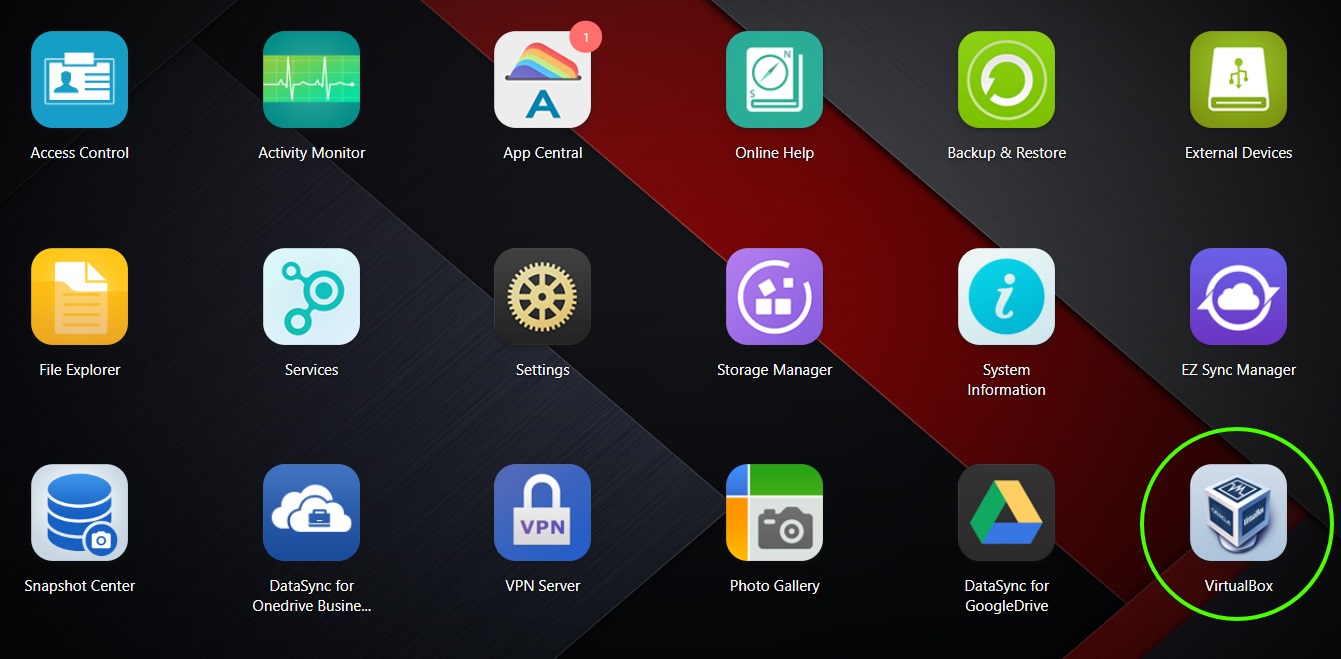
ШАГ 3
После открытия VirtualBox вы должны увидеть интерфейс управления VirtualBox, как показано на рисунке ниже. Здесь вы сможете добавлять виртуальные машины и управлять ими.
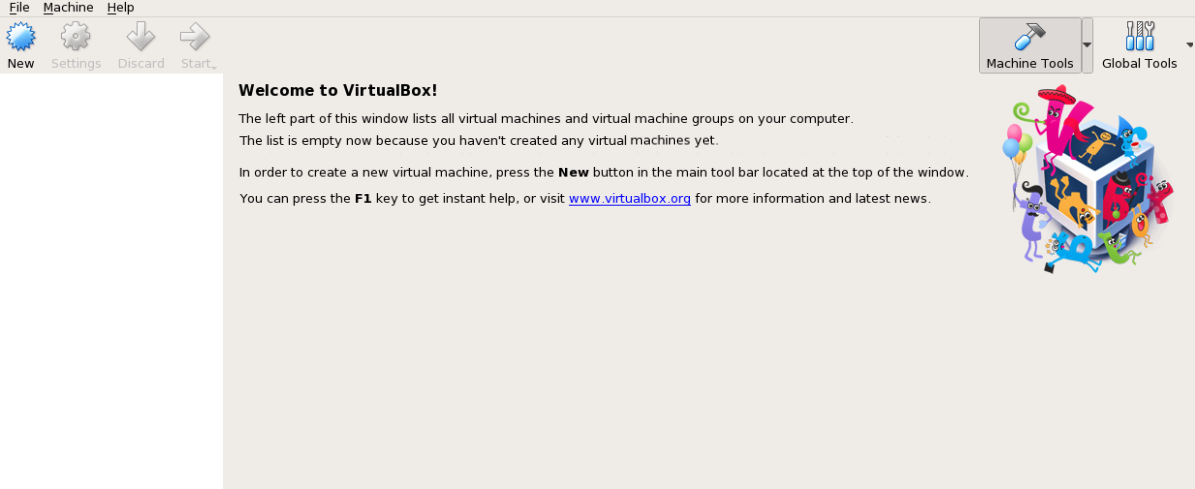
ШАГ 4.
Щелкните [New], чтобы начать настройку новой виртуальной машины.
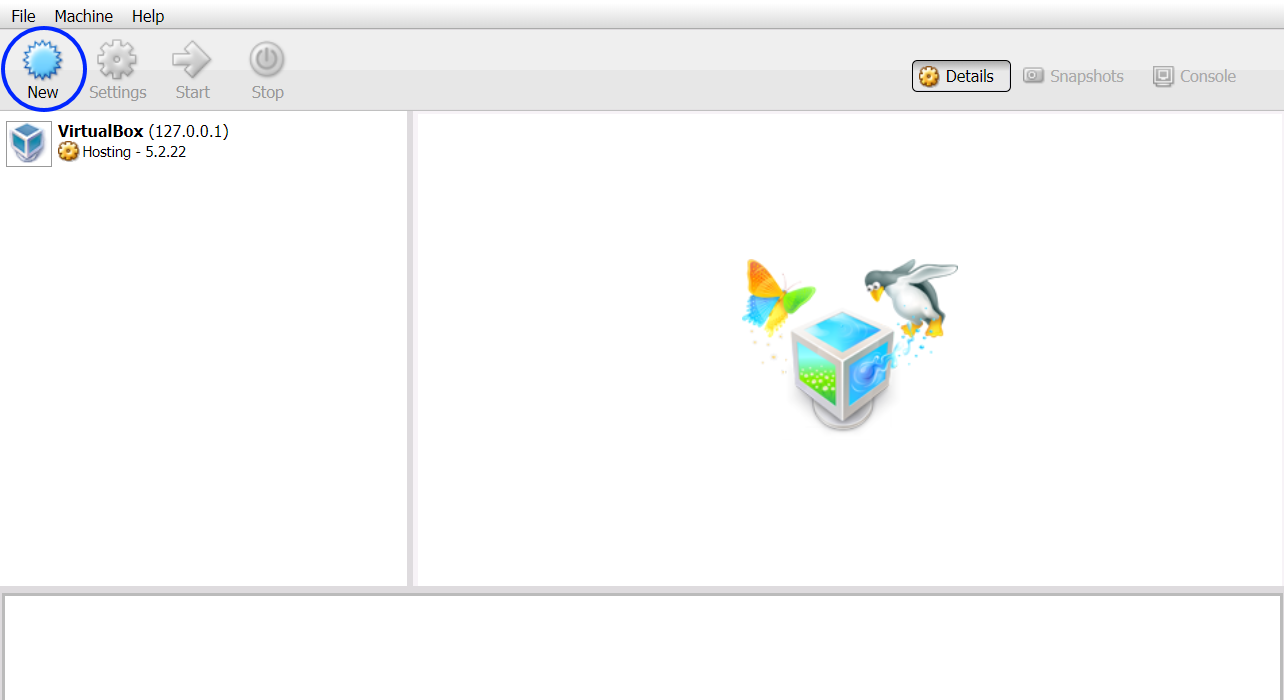
ШАГ 5.
Введите имя вашей виртуальной машины, выберите тип устанавливаемой операционной системы и нажмите [Далее].
Портал:
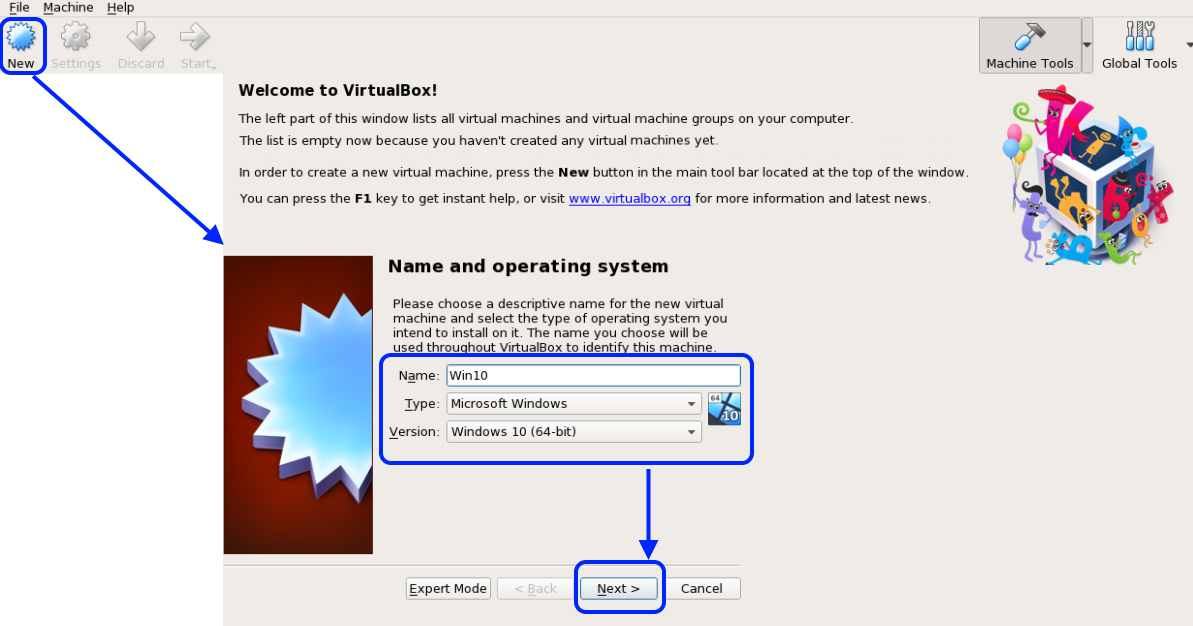
ADM:
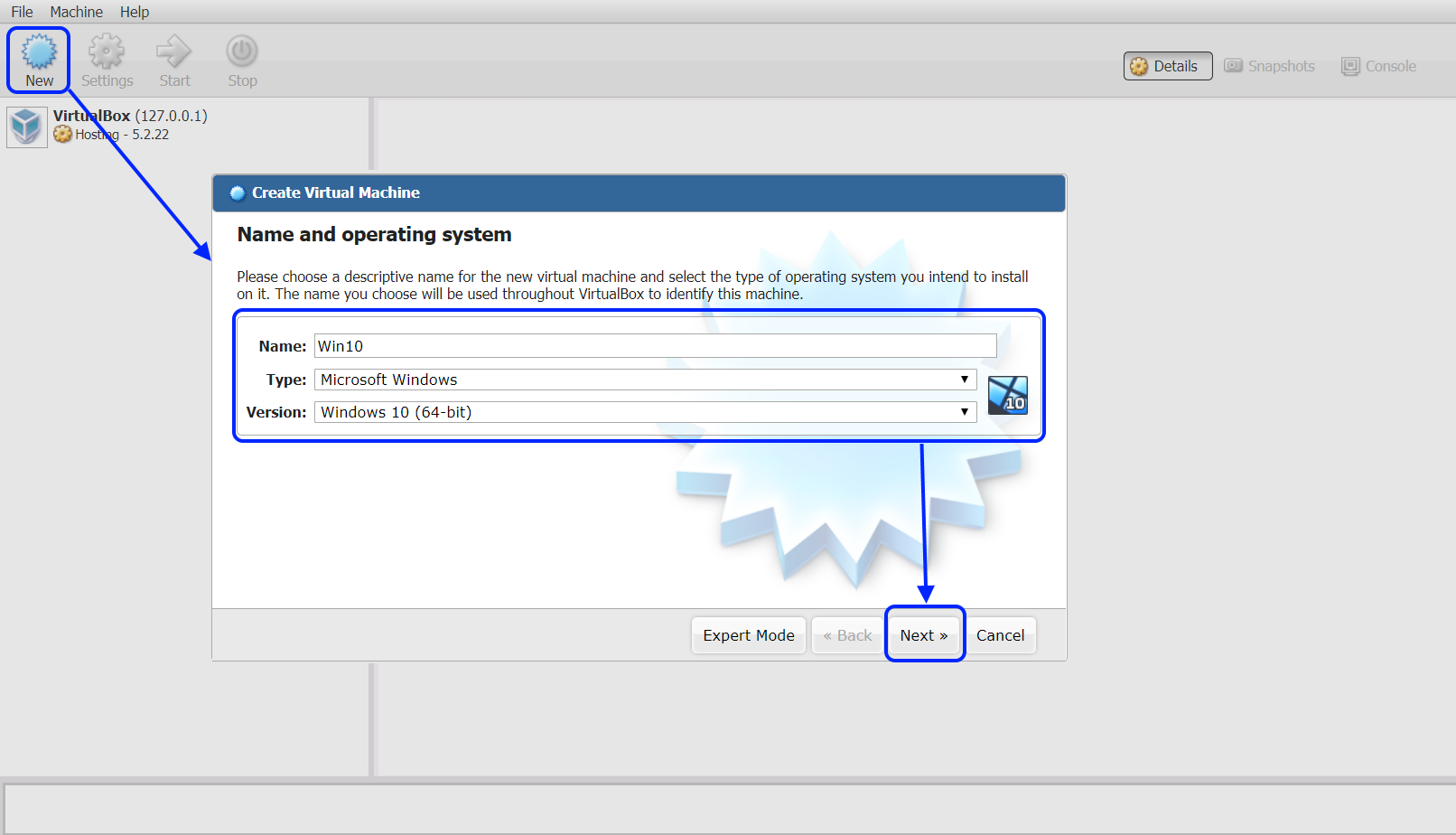
ШАГ 6.
Теперь вам нужно будет выбрать объем памяти (RAM), который вы хотите выделить для виртуальной машины. Чем больше памяти вы выделяете, тем плавнее работает виртуальная машина. После выделения памяти нажмите [Next], чтобы продолжить.
Примечание. Не забудьте принять во внимание использование памяти NAS при выделении памяти для виртуальных машин.
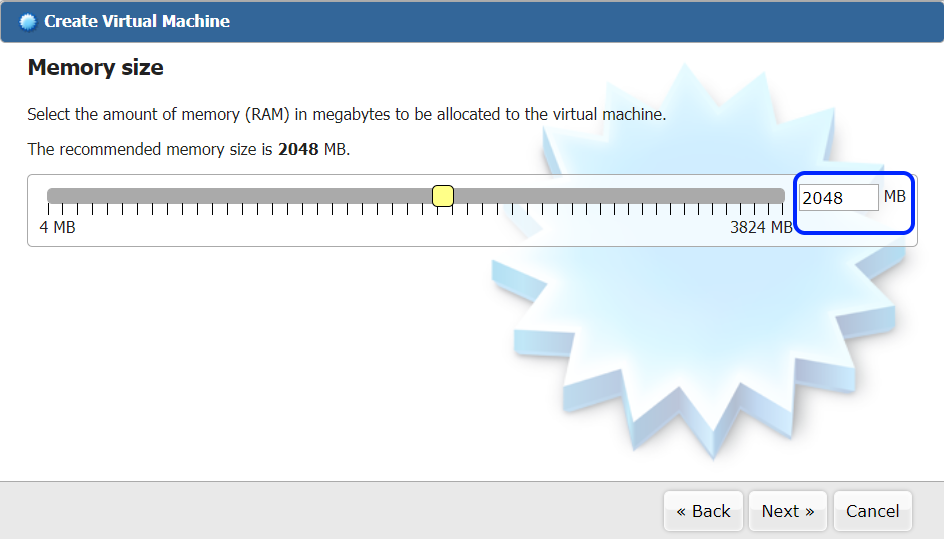
ШАГ 7.
На этом этапе вам нужно будет настроить параметры жесткого диска для виртуальной машины. Эти настройки следующие:
- Создание виртуального жесткого диска
- Настройка свойств файла виртуального жесткого диска
- Настройка свойств гибкости расширения виртуального жесткого диска
- Выбор места на NAS для виртуального жесткого диска и настройка его размера. (Примечание. Расположение виртуального жесткого диска по умолчанию - / home / admin / VirtualBox VMs).
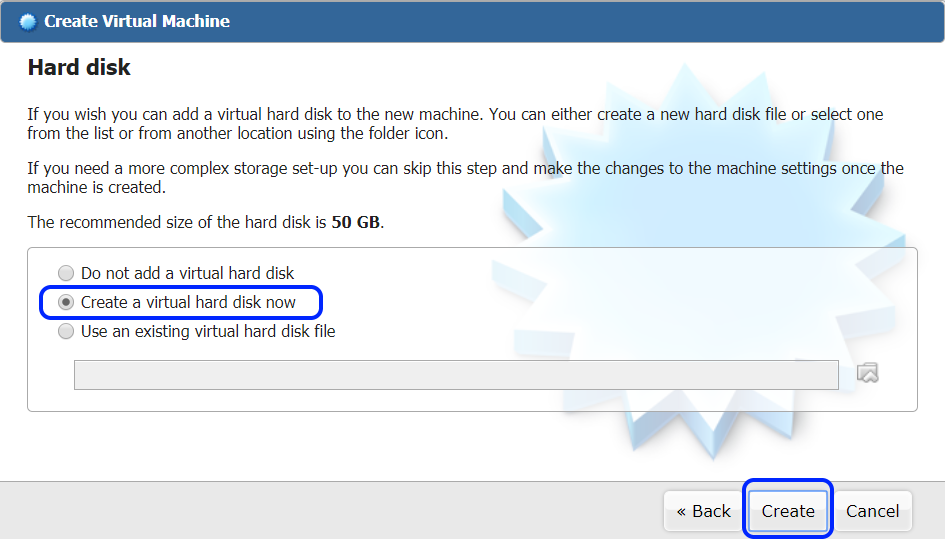
Выберите тип файла, который вы хотите использовать для нового виртуального жесткого диска. В нашем примере мы выбираем [VDI (VirutalBox Disk Image)], а затем нажимаем [Далее].
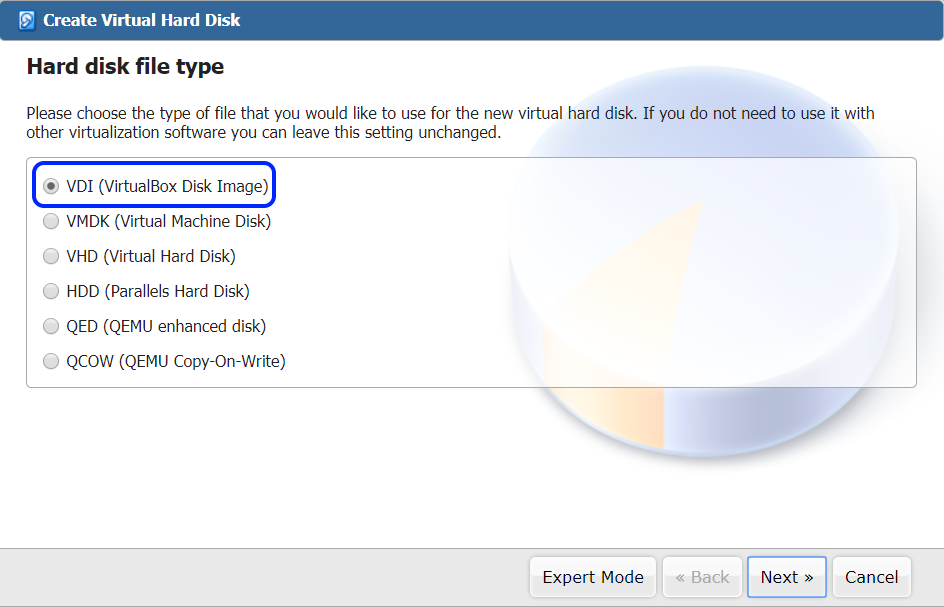
Выберите, должен ли новый виртуальный жесткий диск расти по мере использования (динамически выделяться) или должен создаваться с максимальным размером (фиксированный размер). В нашем примере мы выбираем [Распределено динамически], а затем нажимаем [Далее].
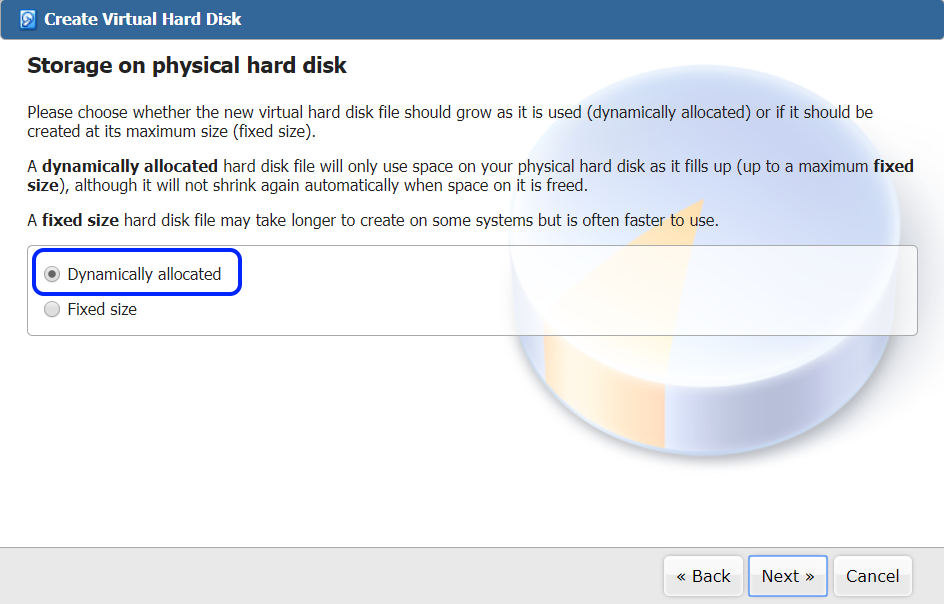
Теперь вам нужно будет ввести имя виртуального жесткого диска, выбрать его местоположение на NAS и настроить его размер. В нашем примере мы будем использовать расположение и размер VirtualBox по умолчанию (50 ГБ), а затем нажмите [Создать].
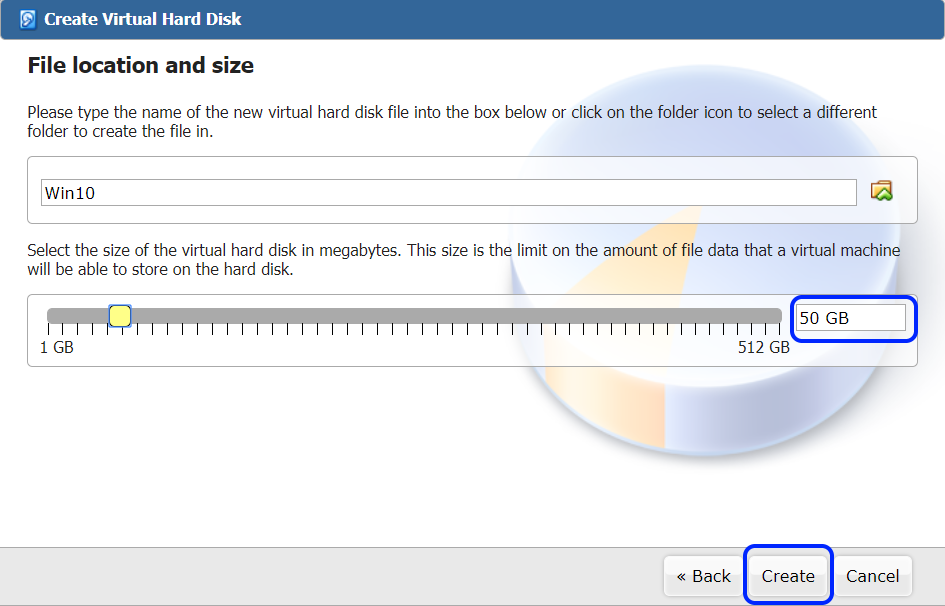
ШАГ 8.
После создания виртуальной машины вы сможете увидеть ее имя в интерфейсе управления VirtualBox. Теперь мы приступим к настройке следующих параметров виртуальной машины:
- Настройки ЦП
- Настройки видеопамяти
- Файл образа CD / DVD операционной системы, который вы хотите установить.
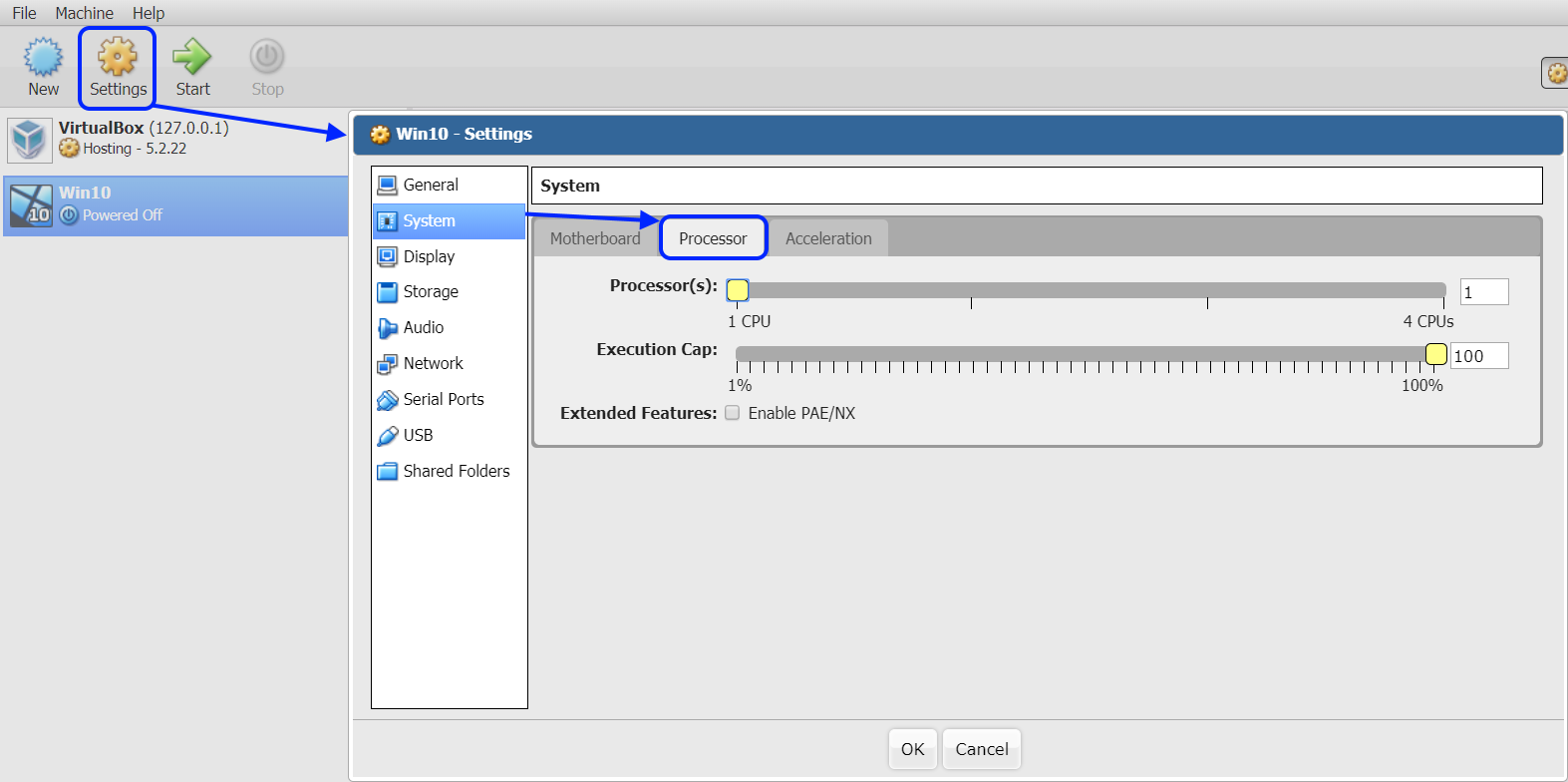
Затем выберите [Display], чтобы настроить видеопамять. Сначала выберите параметры [Включить ускорение 3D] и [Включить ускорение 2D-видео], а затем установите для видеопамяти значение [128 МБ].
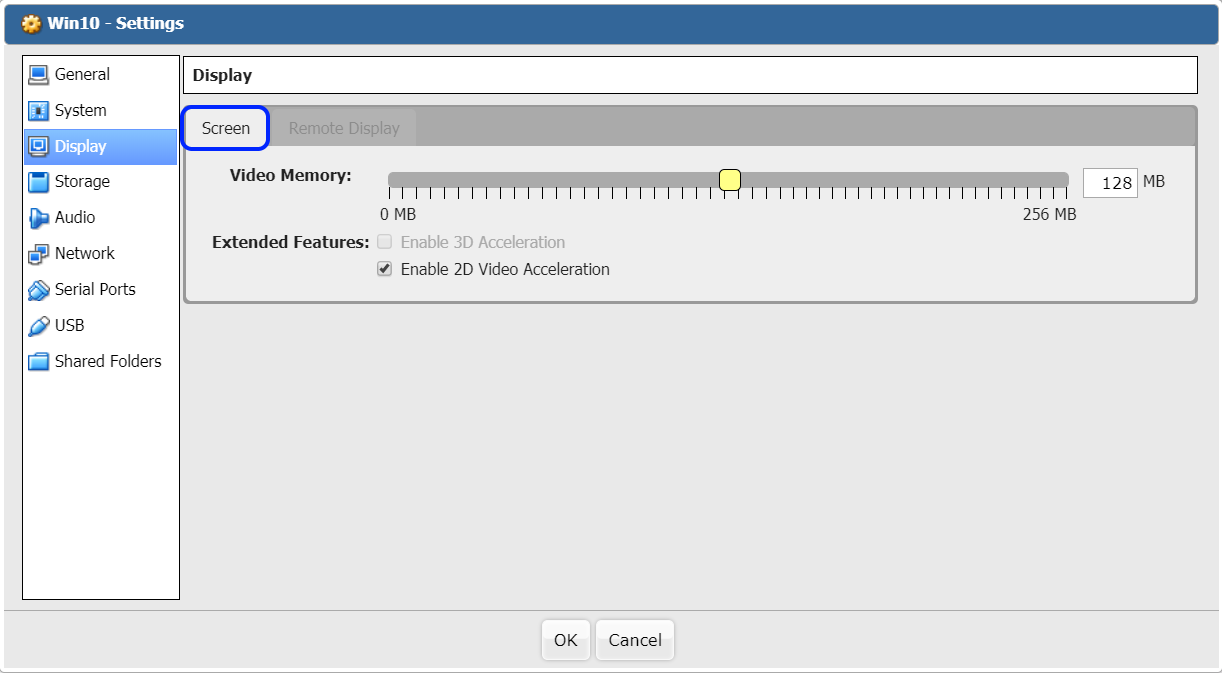
Теперь выберите [Хранилище], выберите [Пусто], а затем щелкните значок «Оптический привод». Выберите [Выбрать файл виртуального CD / DVD…]. В это время вы можете просмотреть свой NAS и выбрать файл виртуального CD / DVD-диска для операционной системы, которую вы хотите установить. После выбора файла щелкните [OK].
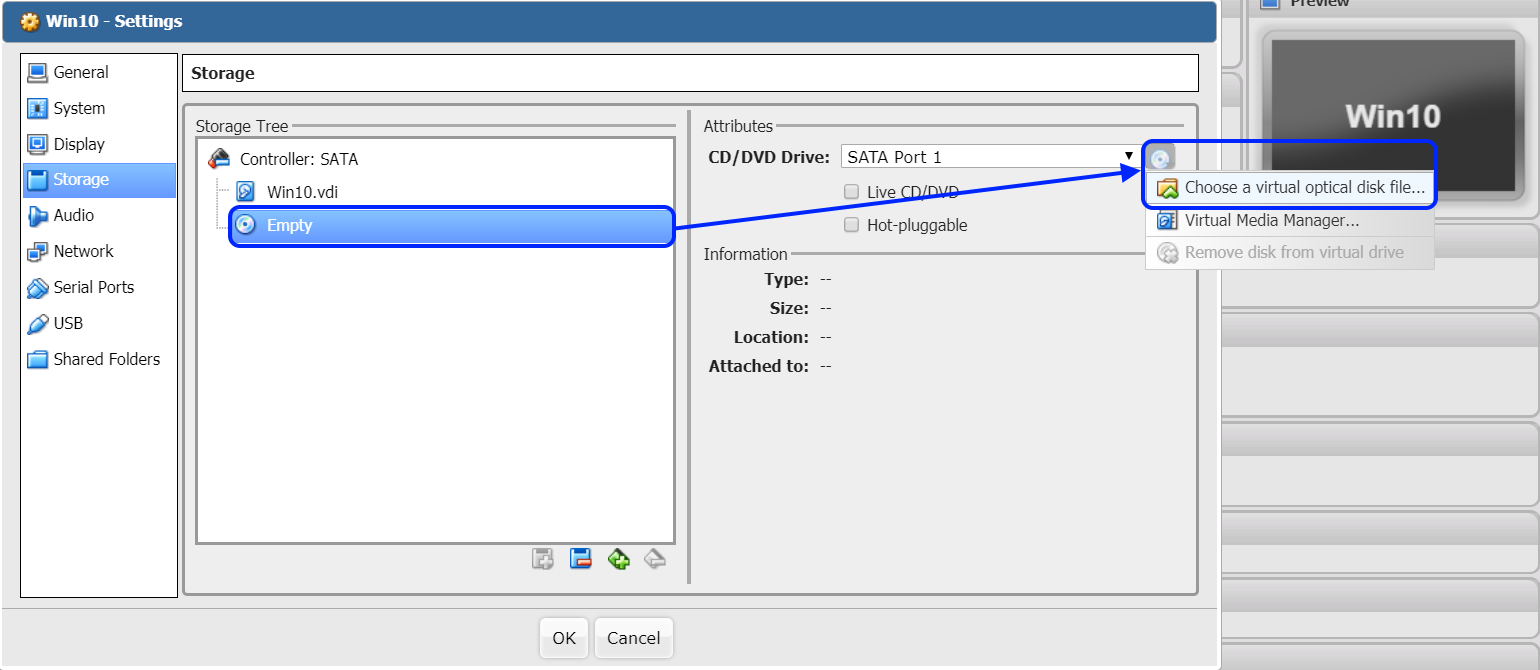
Примечание. При выборе файла образа CD / DVD на портале ASUSTOR вы можете дважды щелкнуть [/], а затем выбрать [Volume 1], чтобы просмотреть данные на вашем NAS.
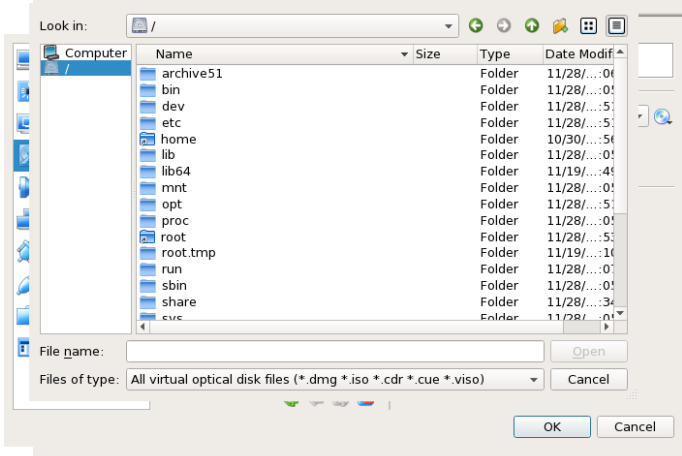
ШАГ 9.
Убедитесь, что виртуальный файл образа CD / DVD смонтирован, а затем нажмите [Пуск], чтобы начать установку операционной системы.
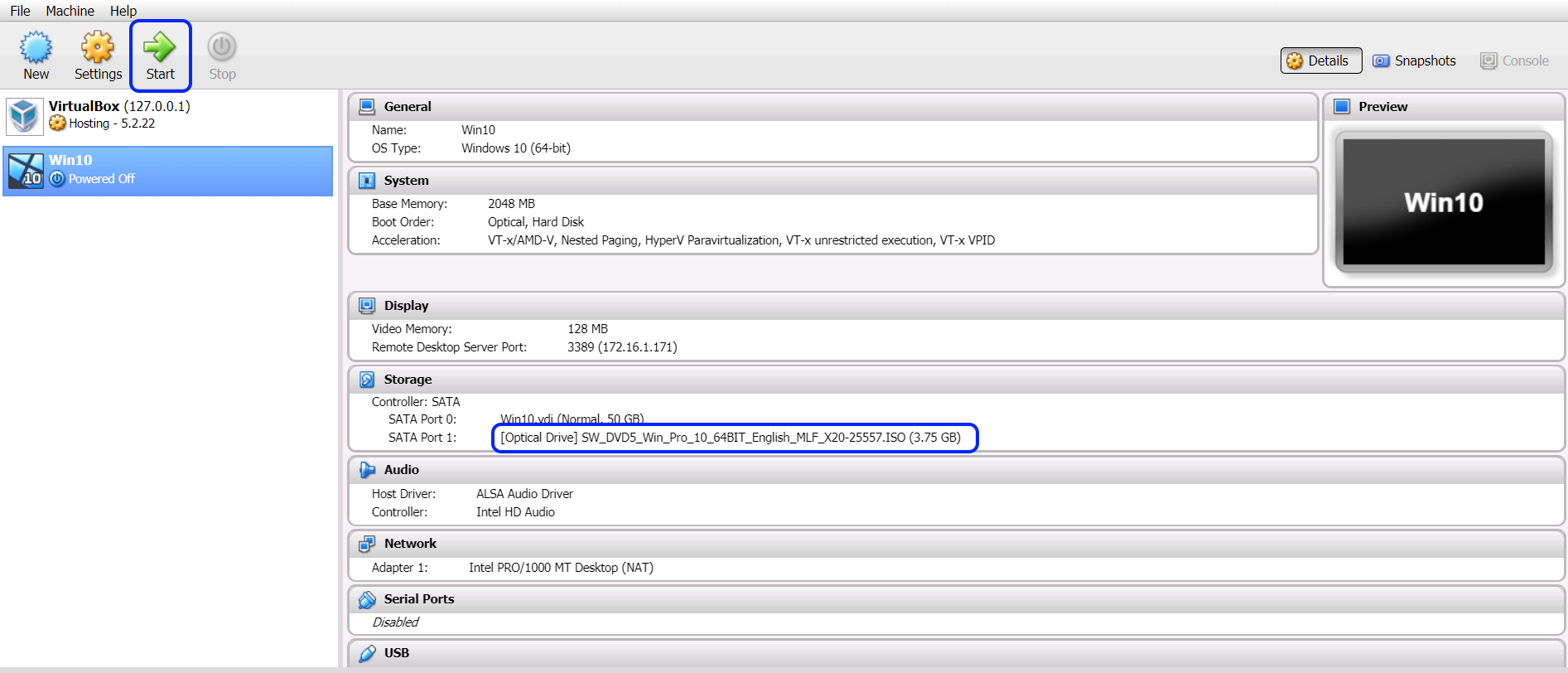
Когда на портале откроется экран установки, щелкните [Просмотр] в верхней части окна, а затем выберите [Полноэкранный режим]. Теперь вы готовы начать установку операционной системы.
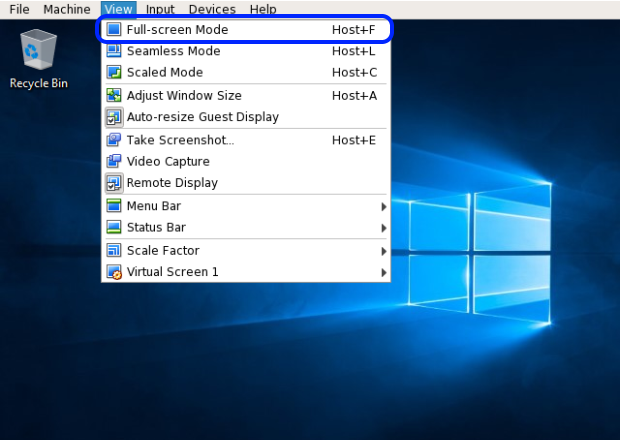
Если появится сообщение ниже, выберите [Больше не показывать это сообщение], а затем нажмите [Переключить].
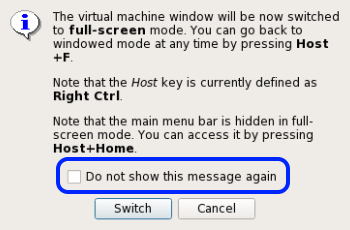
Примечание. Клавиша Host по умолчанию определена как клавиша Right Ctrl.
3. Настройка подключения к удаленному рабочему столу.
Пакет расширений VirtualBox необходим для включения подключений к удаленному рабочему столу в VirtualBox и особенно необходим для моделей без поддержки HDMI. Установка операционной системы на виртуальную машину и работа в виртуальной машине должны выполняться через удаленное соединение, поскольку нет портов HDMI. Обязательно включите веб-сервер в службах.
Эти настройки можно установить с помощью phpVirtualbox в ADM.
- Выберите Remote Display в разделе Display в настройках.
- Включите сервер и введите IP-адрес NAS в поле «Сетевой адрес». Щелкните ОК, чтобы сохранить.
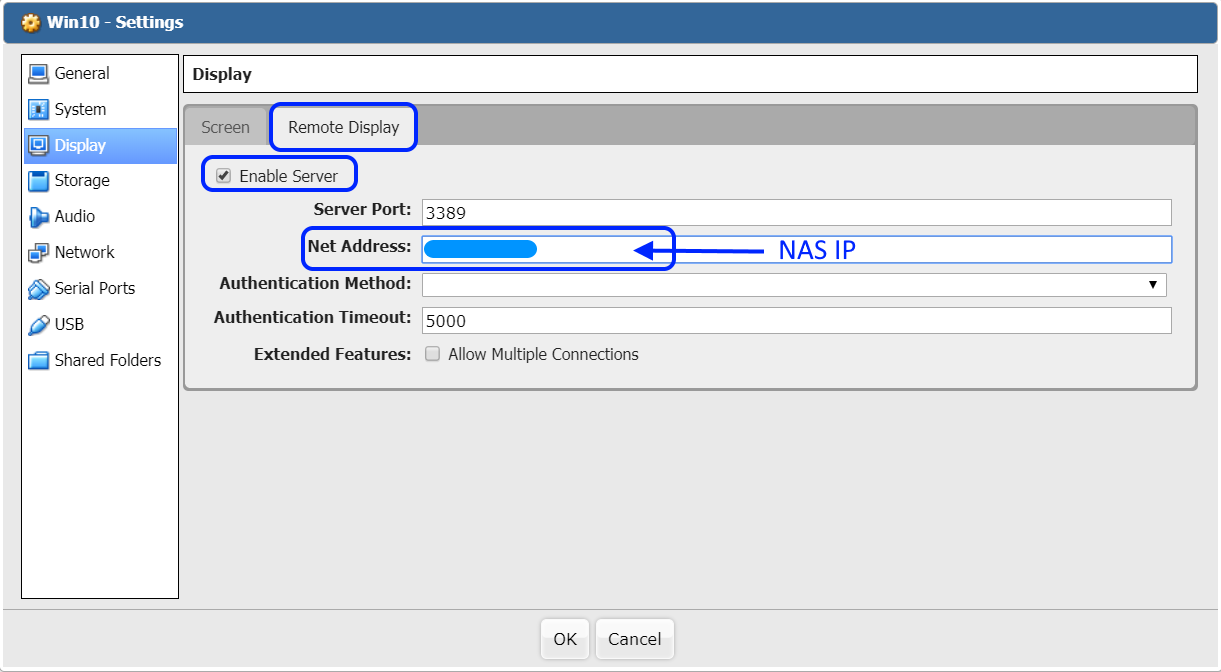
После настройки параметров используйте подключение к удаленному рабочему столу для Windows. Введите IP-адрес NAS, двоеточие и номер порта. Пример: 192.168.1.100:3389. После этого вы сможете подключиться к виртуальной машине, установить ОС и запустить виртуальную машину.
Пользователи могут ввести в поисковой строке Windows «Подключение к удаленному рабочему столу», чтобы запустить удаленный рабочий стол в Windows.
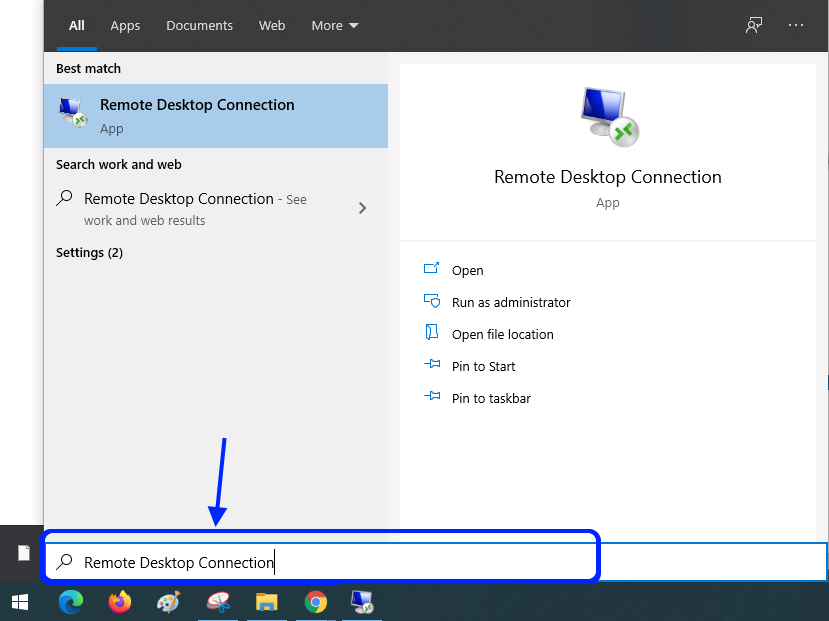
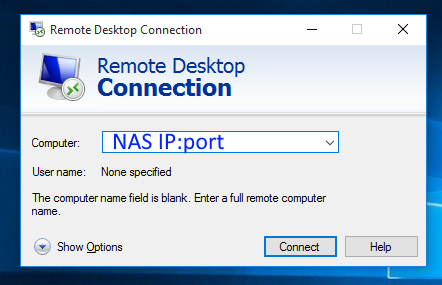
Примечание. Новые версии Chrome и Firefox больше не поддерживают Adobe Flash. В ADM VirtualBox нельзя щелкнуть Консоль для подключения удаленного дисплея с помощью веб-браузера, не поддерживающего Flash.
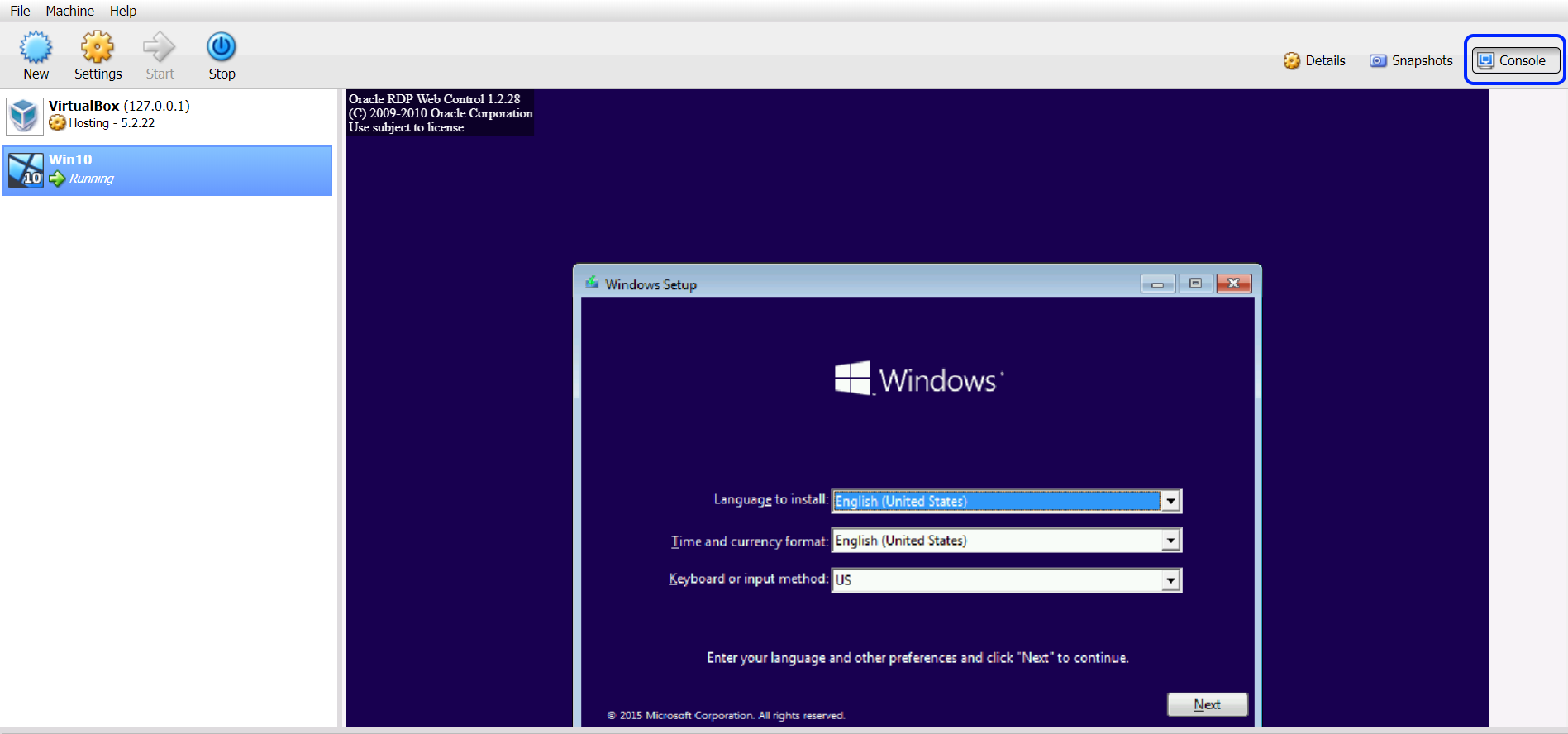
4. Установка гостевых дополнений VirtualBox
После завершения установки операционной системы мы установим гостевые дополнения VirtualBox для удобства использования. Два примера в этом разделе демонстрируют установку через HDMI (портал ASUSTOR) и phpVirtualBox (интерфейс веб-браузера ADM).
4.1 Установка через HDMI
ШАГ 1
Щелкните [Устройство], а затем выберите [Вставить образ компакт-диска с гостевыми дополнениями…].
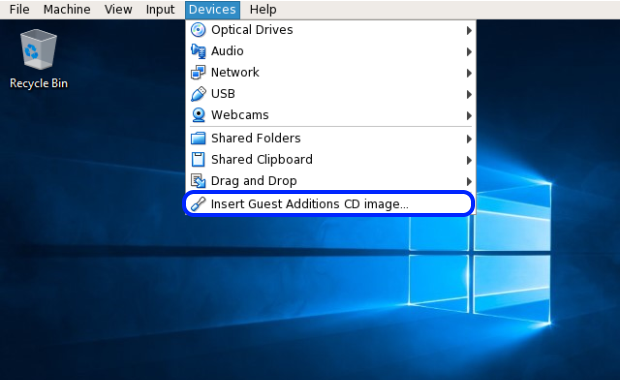
После завершения загрузки и установки войдите в устройство привода компакт-дисков из вашей операционной системы. Вы должны увидеть экран, аналогичный показанному на рисунке ниже.
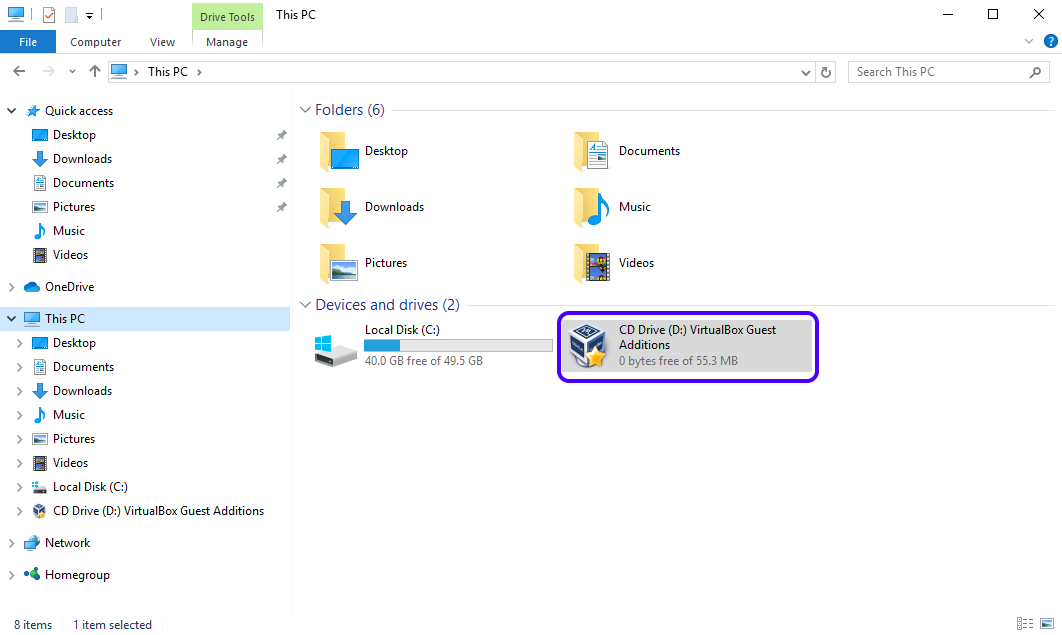
ШАГ 2
Просмотрите содержимое компакт-диска и дважды щелкните [VBoxWindowsAdditions.exe], чтобы начать установку.
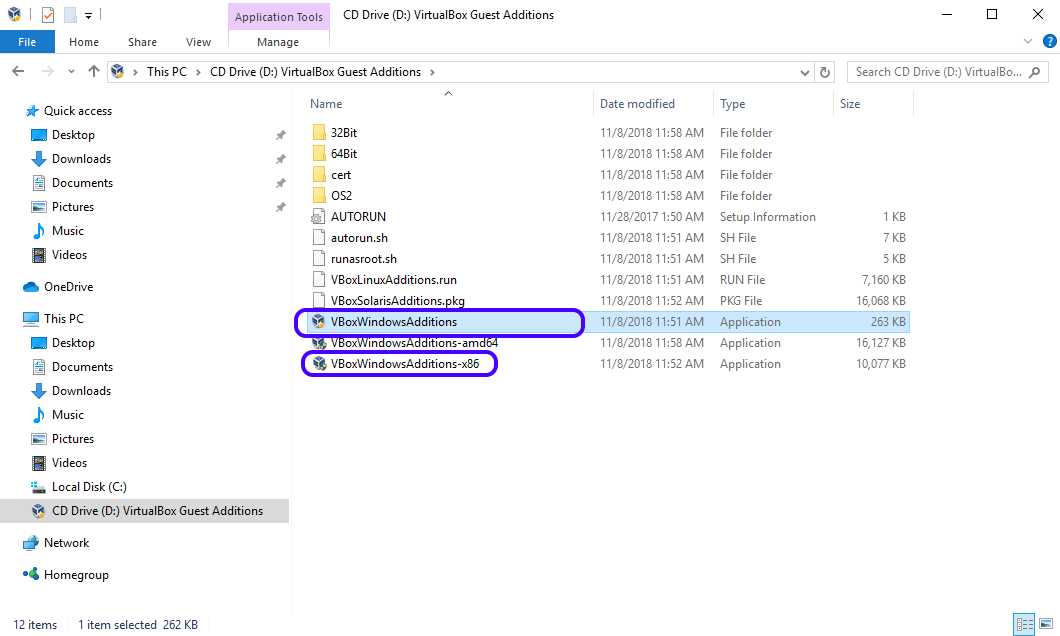
Примечание. Если вы установили 32-разрядную операционную систему, выберите [VBoxWindowsAdditions-x86.exe].
ШАГ 3
Должен появиться мастер установки. Выберите [Далее] для всех шагов настройки. После завершения установки система запросит перезагрузку виртуальной машины. На последнем шаге мастера установки выберите переключатель [Перезагрузить сейчас], а затем нажмите [Готово].
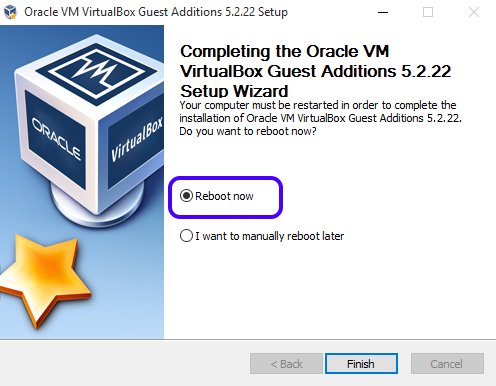
Поздравляю! Вы завершили базовую настройку виртуальной машины. Теперь вы можете начать пользоваться удобством совместного использования NAS и ПК.
4.2 Установка через phpVirtualBox
ШАГ 1
Откройте Chrome и войдите в ADM. Откройте VirtualBox с рабочего стола ADM.
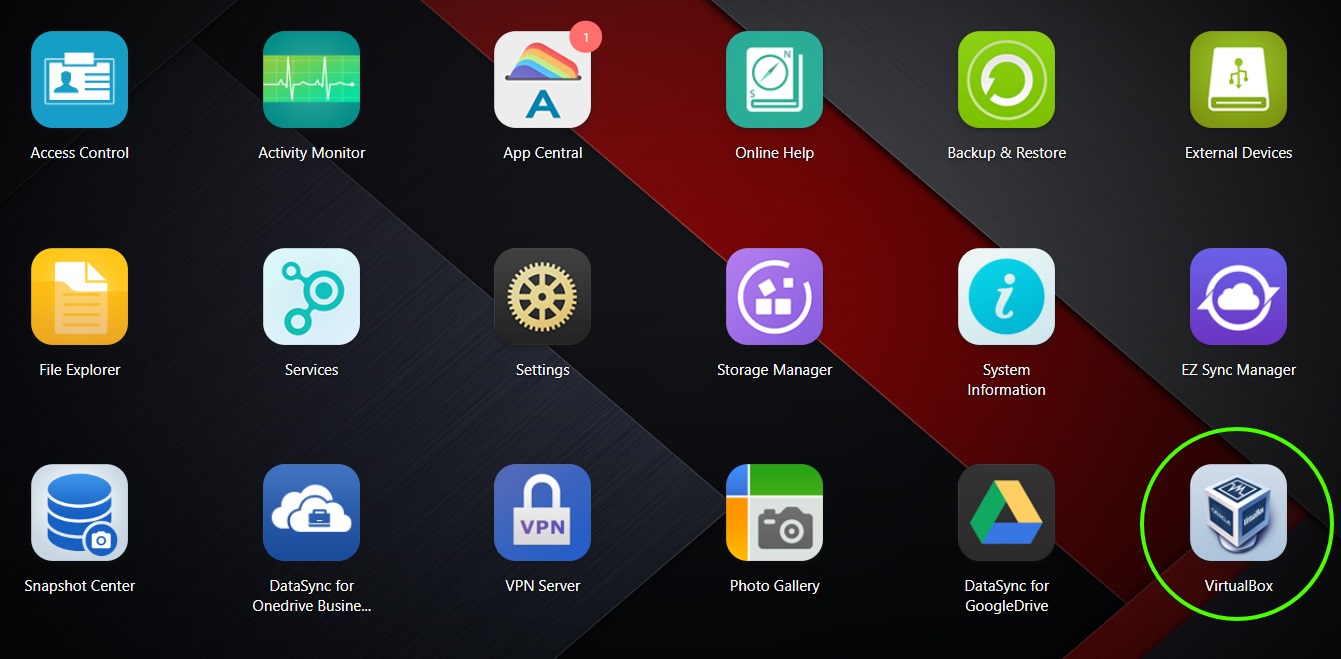
ШАГ 2
После открытия VirtualBox щелкните работающую виртуальную машину. Затем щелкните значок [Настройки] на панели инструментов и выберите [Установить гостевые дополнения…].
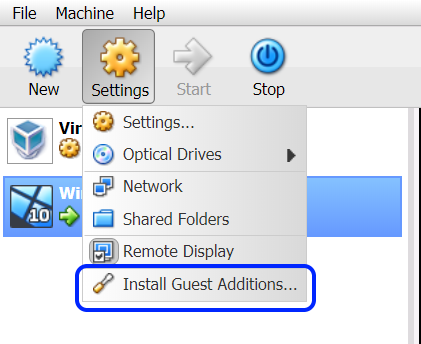
ШАГ 3
Щелкните [OK] в появившемся окне сообщения.
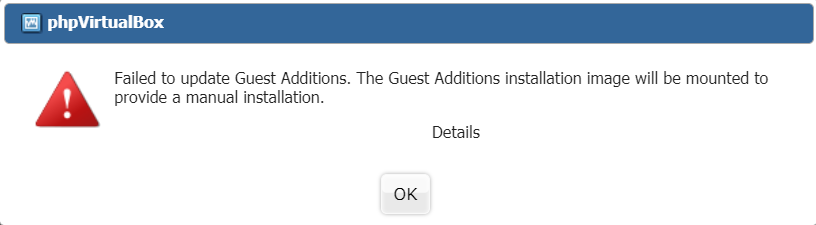
ШАГ 4.
Используя подключение к удаленному рабочему столу для Windows, введите IP-адрес NAS, затем двоеточие и номер порта. Пример: 192.168.1.100:3389. После этого вы сможете подключиться к виртуальной машине.
Пользователи могут ввести в поисковой строке Windows «Подключение к удаленному рабочему столу», чтобы запустить удаленный рабочий стол в Windows.
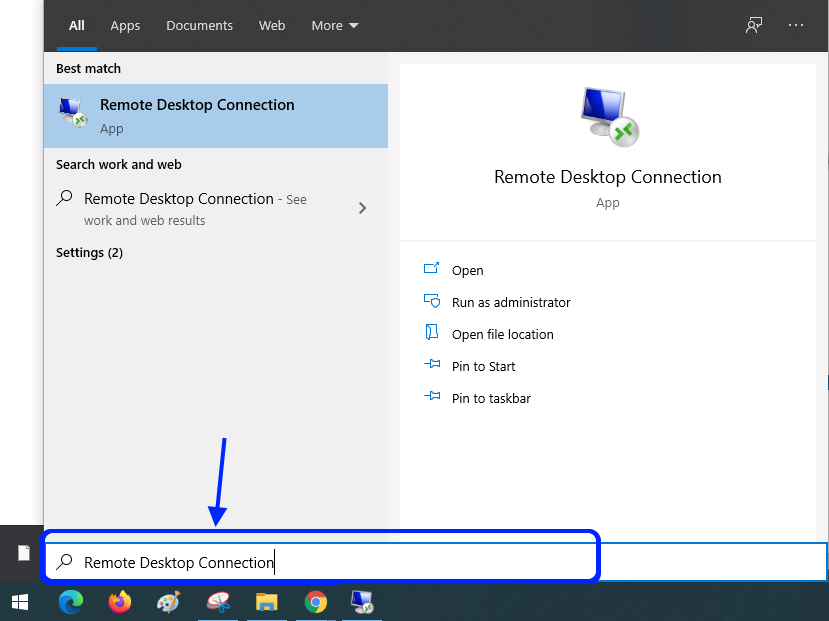
ШАГ 5.
Откройте проводник в Windows, выберите «Этот компьютер», а затем нажмите «Гостевые дополнения VirtualBox».
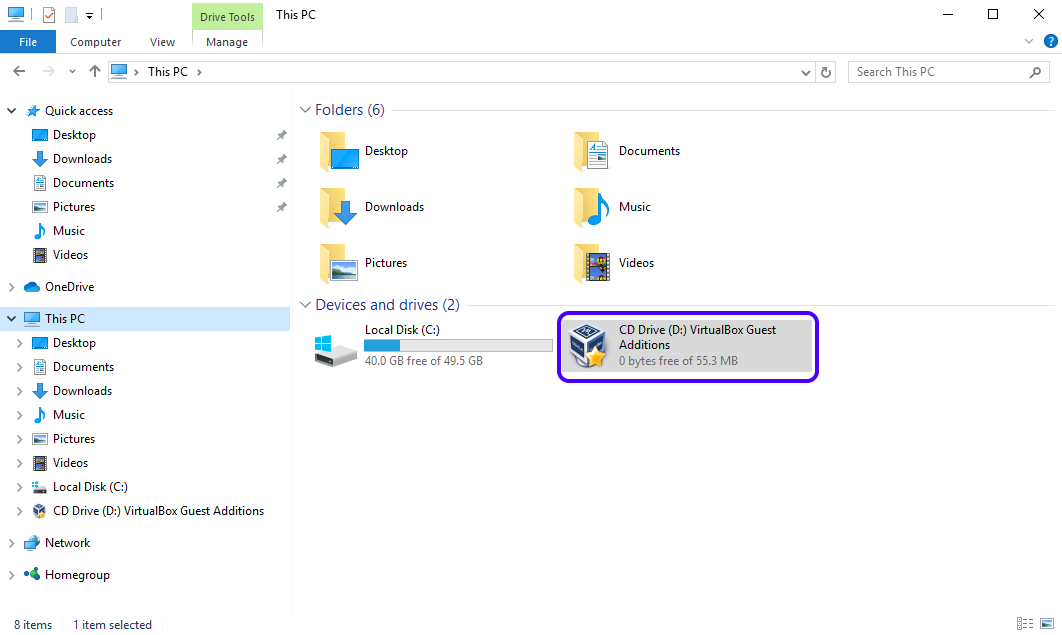
Щелкните правой кнопкой мыши [VBoxWindowsAdditions.exe] и выберите «Запуск от имени администратора». Следуйте инструкциям по установке.
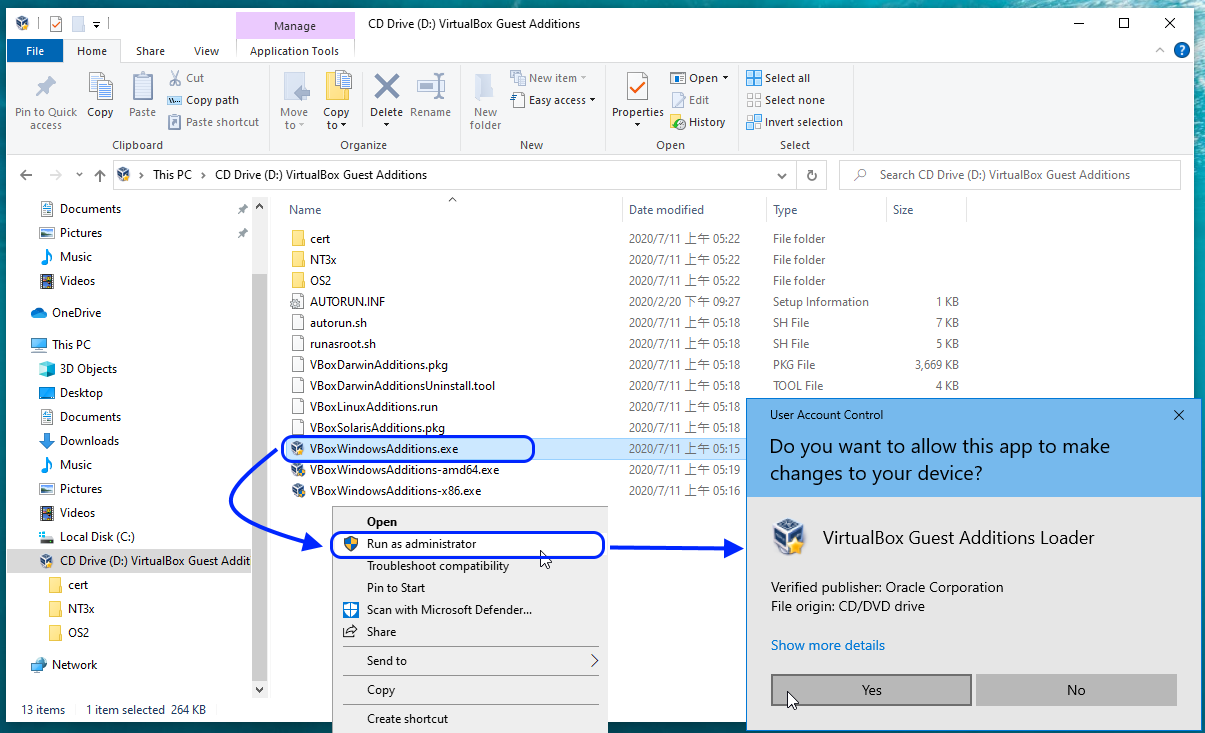
5. Запуск виртуальных машин с мобильных устройств
После настройки виртуальных машин и установки гостевых дополнений VirtualBox вы можете использовать любое мобильное устройство (ноутбук, смартфон, планшет) для запуска виртуальных машин на вашем NAS.
5.1 Ноутбук
Введите IP-адрес своего NAS в веб-браузере, а затем войдите в ADM. Откройте VirtualBox с рабочего стола ADM.
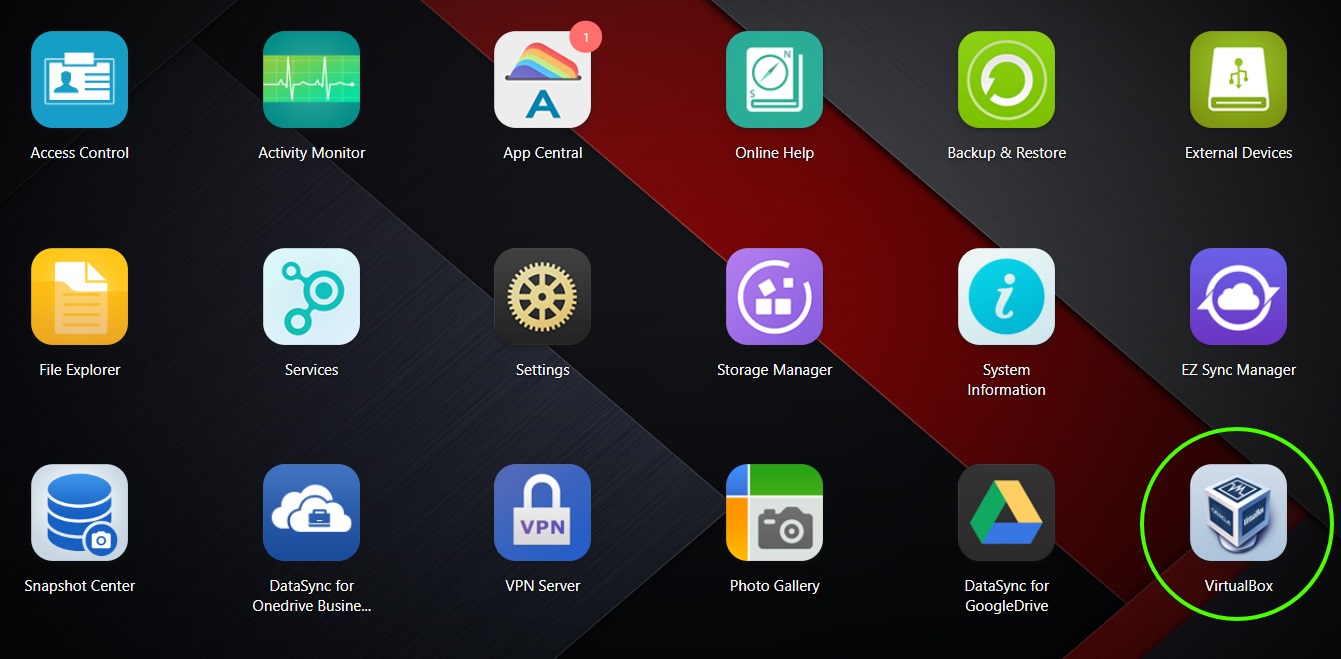
После открытия VirtualBox выберите операционную систему и нажмите кнопку [Пуск].
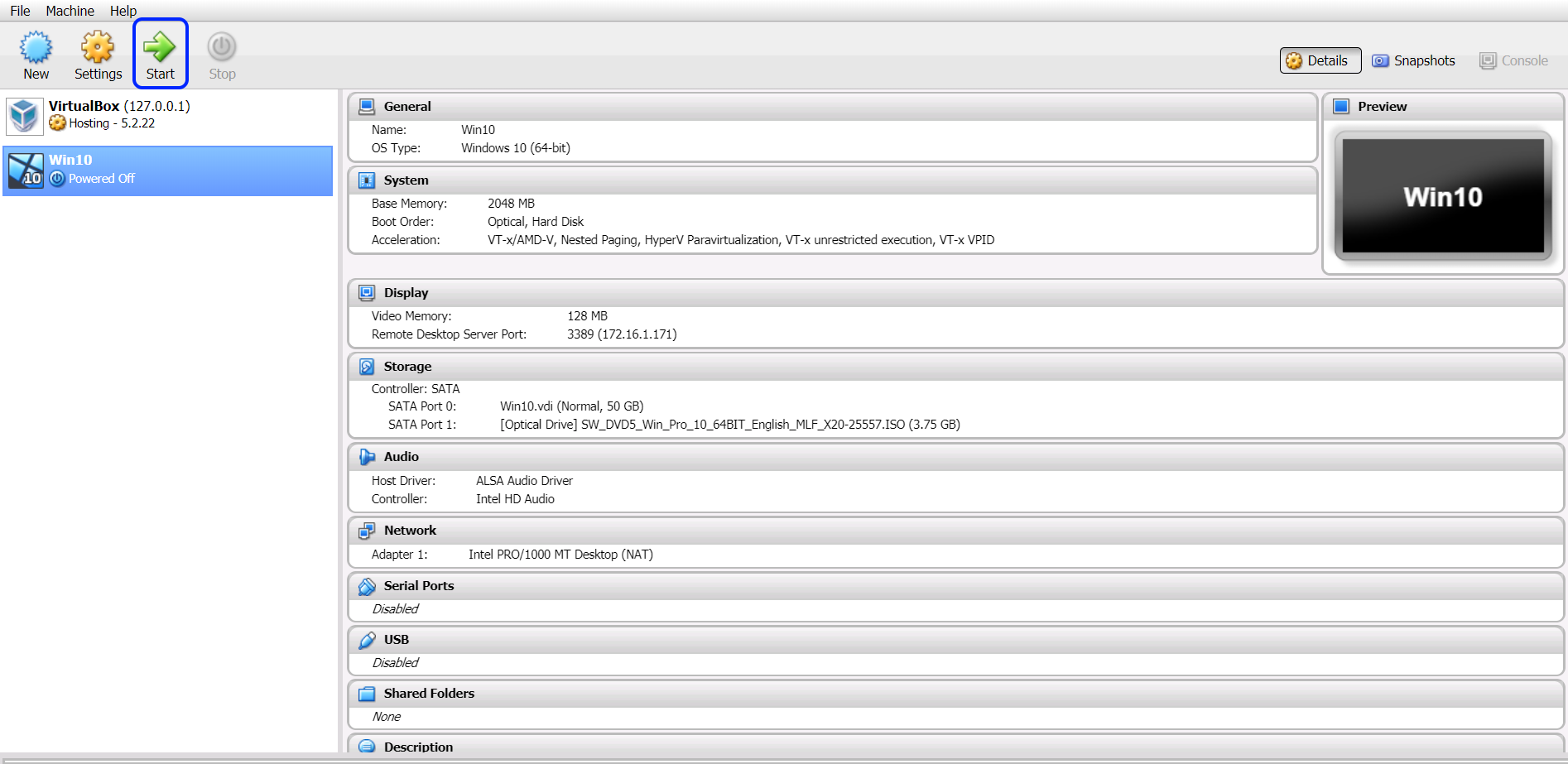
5.2 Смартфон / планшет
Загрузите рекомендованное приложение для запуска виртуальных машин со своего смартфона или планшета. После ввода соответствующего IP-адреса, имени учетной записи и пароля вы сможете запускать виртуальную машину с помощью приложения.
Устройства Android: загрузите клиент удаленного рабочего стола из Google Play.
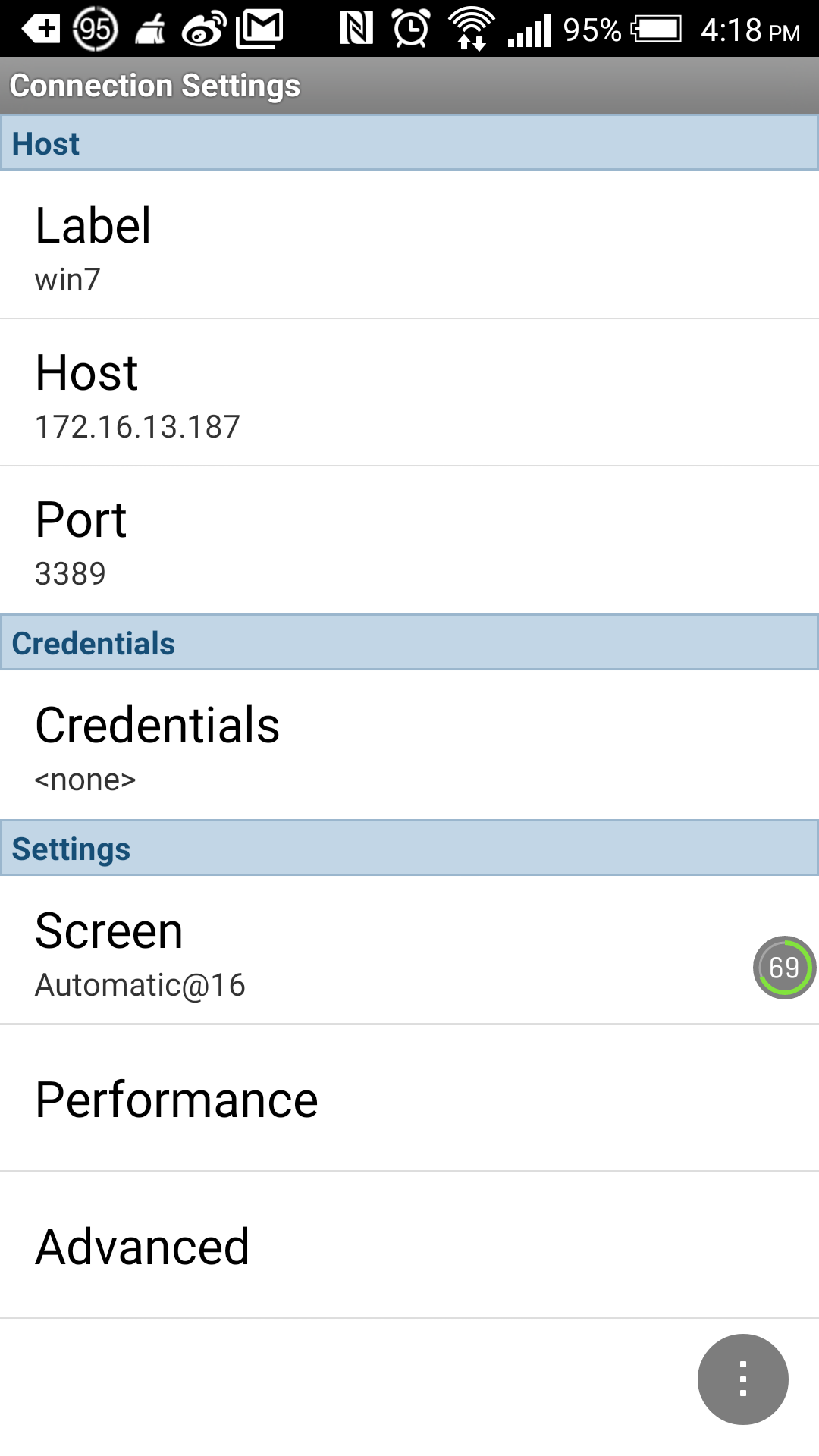
Устройства iOS: загрузите Microsoft Remote Desktop из Apple App Store.
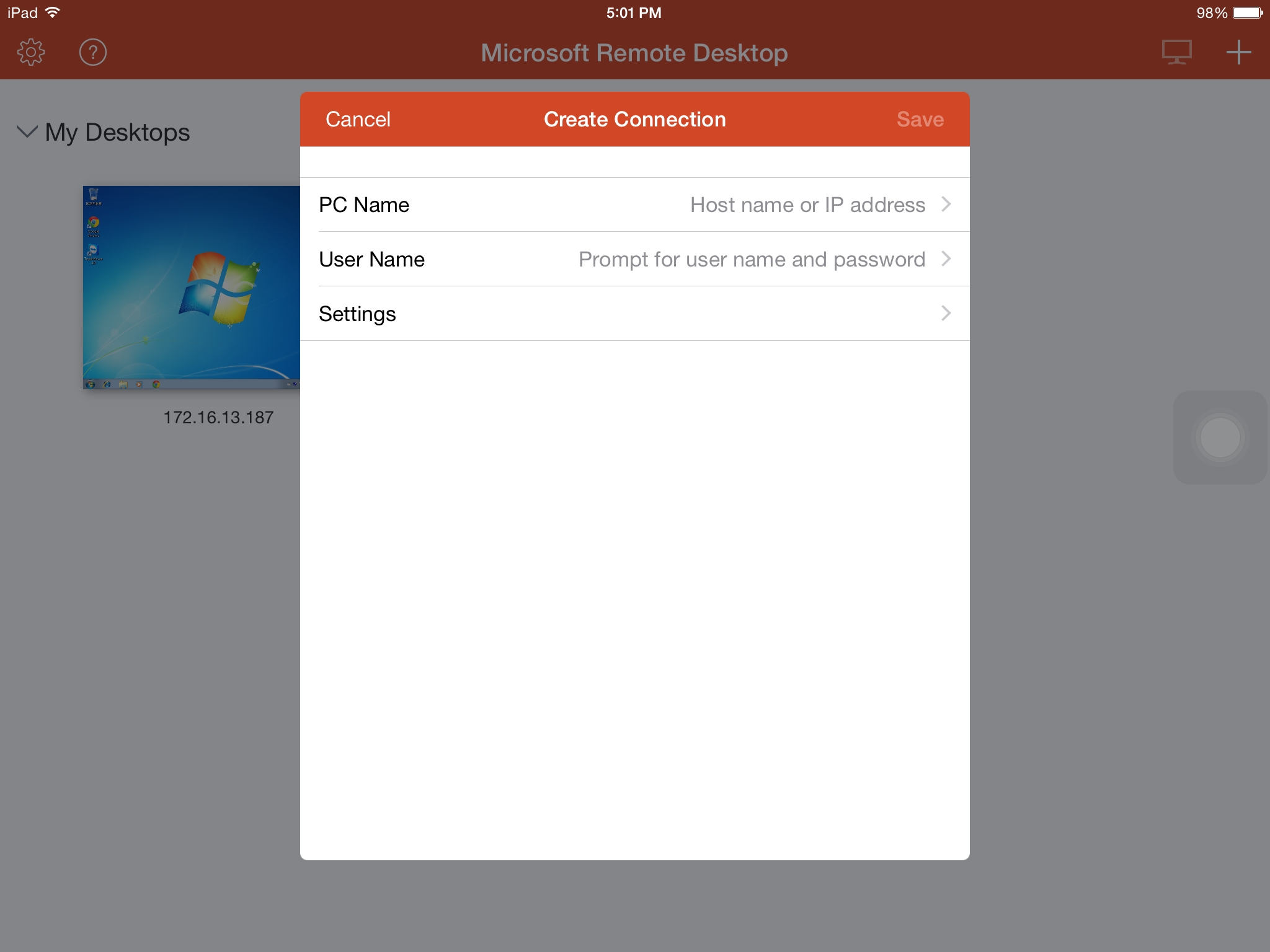
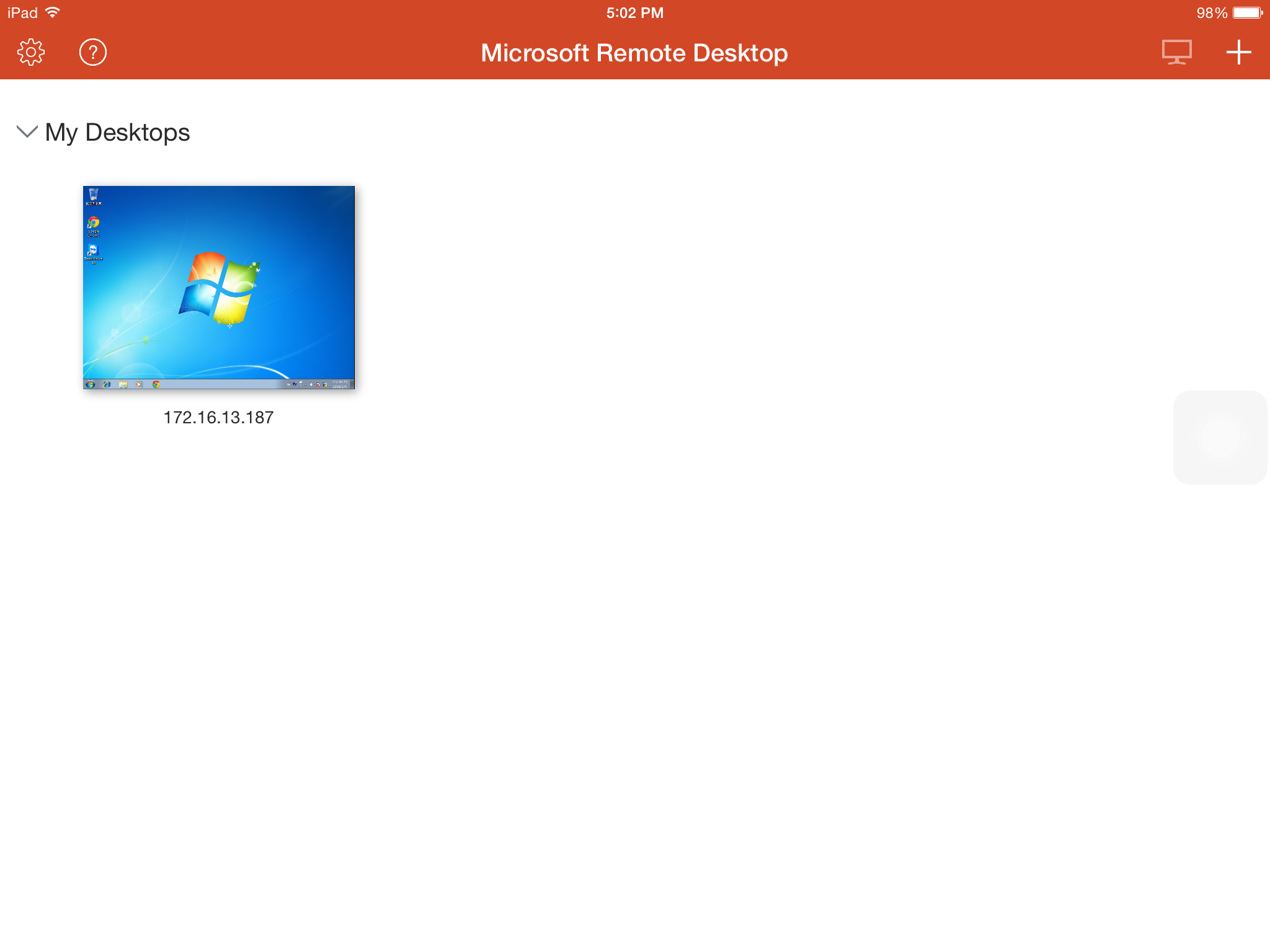
6. Доступ к файлам NAS
Итак, как получить доступ к файлам, хранящимся на виртуальной машине?
На рисунке ниже «VM 1» представляет виртуальную машину, которую вы создали. «Файл» представляет файлы, хранящиеся на ВМ1. С точки зрения хранилища NAS, NAS рассматривает виртуальную машину 1 как один файл. Следовательно, при доступе к ВМ1 с использованием обычных методов доступа к файлам вы сможете увидеть только один файл и не сможете открыть его и просмотреть дополнительное содержимое или файлы.
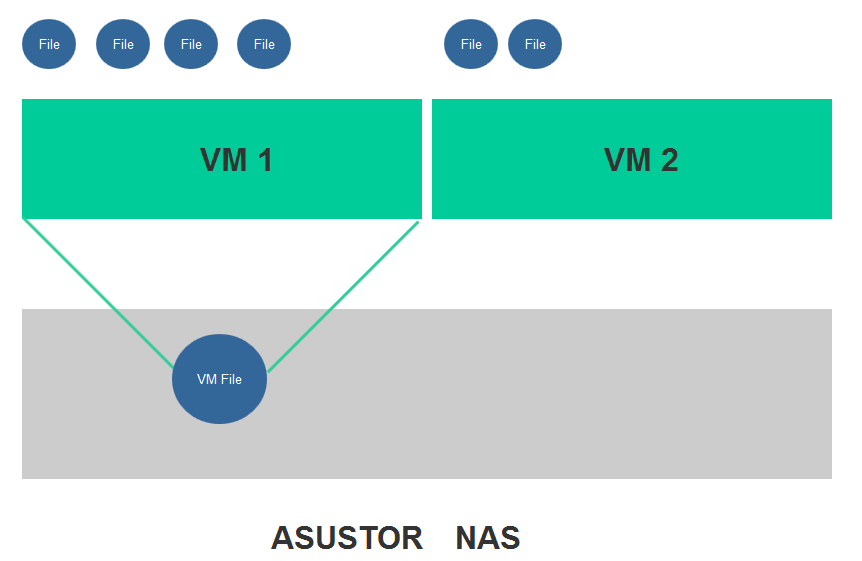
Итак, как получить доступ к файлам на вашем NAS из виртуальной машины? Основываясь на удобстве обмена файлами и работы, мы рекомендуем использовать Samba / CIFS как самый быстрый способ доступа к файлам на вашем NAS с виртуальной машины. Этот метод доступа к файлам точно такой же, как и на обычном компьютере. Независимо от того, обращается ли он к общим папкам на NAS или к внешним жестким дискам, подключенным к NAS, вам не нужно изучать новое!
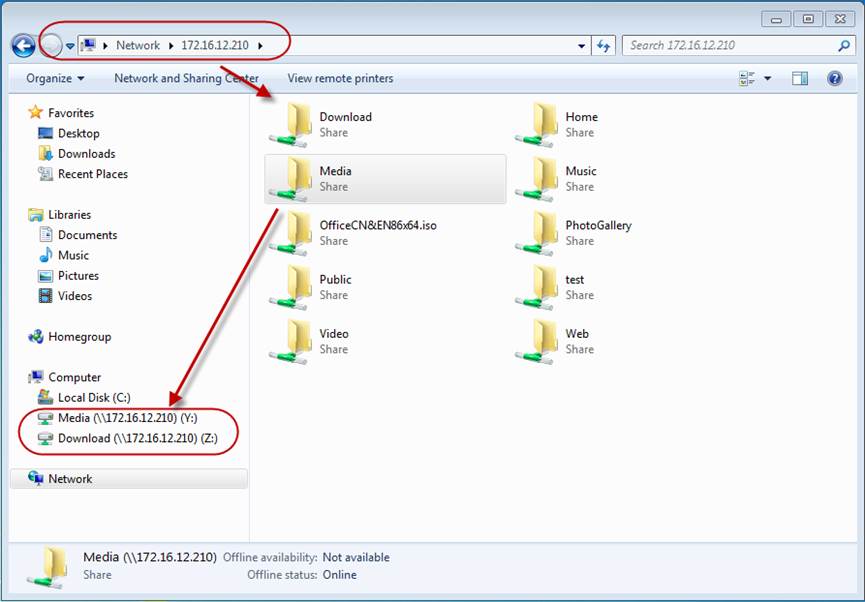
7. Примечания
ASUSTOR Portal обнаружит новые виртуальные машины и добавит их в интерфейс портала в виде значков быстрого доступа. Если вы хотите отключить эту функцию, перейдите в [Настройки] [VirtualBox] из портала ASUSTOR.
Портал asustor.com
