VMware Workstation — популярная программа для виртуализации систем. VMware Workstation является массивным решением для разработчиков программного обеспечения и системных админов, создающих и тестирующих полно-комплексные сетевые приложения класса серверов, работающие в разнообразных средах.
Итак приступим:
1) Заходите на страницу официального сайта для скачивания программы: http://downloads.vmware.com/d/
2) Нажимаете на ссылку VMware Workstation (находится практически в самом низу страницы)
3) На открывшейся странице выбираете для скачивания VMware Workstation X.X.X for Windows (где X.X.X - номер версии)
4) Щелкаете на кнопке Download рядом с Workstation for Windows 32-bit and 64-bit with VMware Tools.
5) Нажимаете на кнопку Register и заполняете регистрационную форму (где указываете свой e-mail, в который приходит письмо с активацией, данные можете указывать не свои) и нажимаете Continue
6) Внизу EULA соглашения нажимаете Yes и оказываетесь на странице загрузки. Программа бесплатна для полнофункционального использования 30 дней. По истечении данного срока Вам необходимо её зарегистрировать. Советую заранее скачать генератор ключей (Keygen) к вашей версии виртуальной машины, чтобы при установке вписать ключ. Либо сразу скачать VMware Workstation 10.0.2 Build 1744117 + keygen + Rus отсюда http://rsload.net/soft/10943-vmware-workstation.html
7) Скачиваете Workstation for Windows 32-bit and 64-bit Main installation file with Tools. В отличие от других виртуальных машин, программа установки VMware Workstation имеет размер более 500 Мегабайт.
8) Установите программу. Перезапустите компьютер, для этого в последнем окне программы нажмите Restart Now или нажмите Restart Later и перезапустите вручную позже.
9) Запустите программу. Установите переключатель на Yes, I accept the terms in the license agreement и нажмите OK
10) В главном окне программы нажмите на значок New Virtual Machine.
11) Раз в статье описывается установка для начинающих пользователей, то не будем мудрить и выберем установку стандартного пакета VMware, которого будет достаточно для большинства требований пользователей к программе виртуализации. В будущем всегда можно будет добавить компоненты, которые не входят в стандартный пакет. Установите переключатель на Typical (recommended). Нажмите кнопку Next.
12) Установите переключатель на Installer disk image file (iso). Нажмите кнопку Browse и укажите путь к ISO-образу Windows 7. Нажмите кнопку Next.
13) Укажите свой инсталляционный код Windows 7, имя пользователя и пароль и нажмите кнопку Next. Если Вы решили ввести эти данные позже, то после нажатия кнопки Next, нажмите на кнопку Yes.
14) Выберите имя и расположение для файла Вашей виртуальной машины. Нажмите кнопку Next.
15) Задайте размер Вашего виртуального жесткого диска в гигабайтах (20GB вполне достаточно).
16) Нажмите кнопку Finish, для создания виртуальной машины.
17) В окне VMware Workstation Activation нажмите Enter Serial Number, чтобы ввести имеющийся у Вас серийный номер (Вот здесь нам и пригодился наш Генератор ключей)
18) После введения номера во всплывшем окне Register your version of VMware Workstation now! нажмите кнопку Register
19) В главном окне программы перейдите на вкладку с названием Вашей виртуальной машины (по умолчанию Windows 7) и нажмите ссылку Power on this virtual machine.
20) В отличие от других виртуальных машин установка Windows 7 начнется сама и большую часть установки VMware Workstation выполнит автоматически, Ваше участие в процессе установки Windows 7 почти не потребуется.
21) После завершения установки Windows 7 на виртуальную машину, VMware Workstation сразу запустит Вам Windows 7 внутри виртуальной машины.
22) Сразу после запуска VMware Workstation самостоятельно установит Вам дополнительные инструменты VMware Tools, а также в случае наличия у Вас подключения к Интернет самостоятельно установит все необходимые драйвера.
23) Используйте комбинацию клавиш Ctrl+G для разблокировки одновременного использования мыши как в виртуальной системе, так и в основной.
24) Чтобы выключить виртуальную машину, завершите работу в виртуальной Windows 7 как в обычной Windows. Пуск -> Завершение работы.
25) Чтобы запустить установленную Windows 7 в основном окне программы в колонке слева выберите наименование Вашей операционной системы. В открывшейся вкладке с названием Вашей виртуальной машины (по умолчанию Windows 7) нажмите ссылку Power on this virtual machine.
Подключение съемных устройств к виртуальной машине.
Подключать съемные устройства можно в меню:
ВМ->съемные устройства
Устанавливая галочку напротив требуемых съемный устройств, вы подключаете их к виртуальной машине, снимая галочку – отключаете. Как видите все очень просто.
Чтобы было еще проще, приведу пример подключения к виртуальной машине USB накопителя:
- подключите USB накопитель к компьютеру и через несколько секунд в меню «ВМ->Съемные устройства» появится новый пункт с наименованием подключаемого USB накопителя, в моем случае это: Feiya Mass Storage Device;
- поставьте галочку в меню «ВМ->Съемные устройства -> Feiya Mass Storage Device->Connect (Disconnect from Host)» (рисунок 31) и через несколько секунд на рабочем столе вашей гостевой операционной системы (в нашем случае это Ubuntu) откроется папка с содержимым USB накопителя;
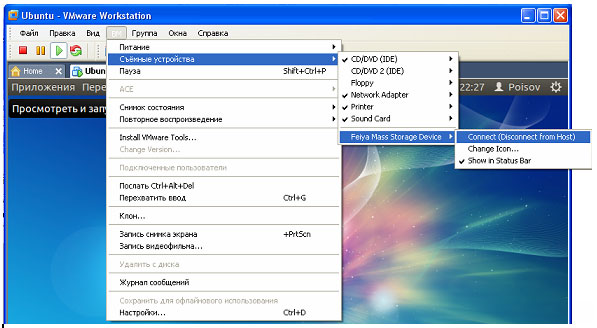
Для отключения USB накопителя снимите установленную галочку в том же меню.
Для переключения с гостевой операционной системы на хостовую нужно нажать сочетание клавиш ctrl+alt. Для возврата к гостевой операционной системы нужно кликнуть на окно с гостевой операционной системой.
Этого вполне достаточно для начала работы с виртуальной машиной, а в дальнейшем, если Вам понравятся возможности нового инструмента, а они непременно Вам понравятся, Вы с легкостью изучите все его возможности.
Хочу добавить, что версию не обязательно ставить 10, она более требовательная к ПК. Пользуйтесь 8 или 9 отличий у них нету кроме интерфейса и объёма поддерживаемой памяти виртуального видеоадаптера и количества ЦП.
Можно ли сделать общие папки между гостевой операционкой и хостом? Что б не парится с софтом и остальным?
Можно. Заходишь в настройки виртуалки и выбираешь общие папки, расшариваешь папки или диски которые нужны с основного хоста и ставишь галочку на автоматическое подключение дисков в виртуальной ОС. Потом просто заходишь в виртуальной ОС в мой ПК и внизу увидишь локальное расширение своих папок в виде отдельного подключения диска.
Обращаю внимание, что обязательно должен быть установлен пакет Microsoft Visual C++, скачать можно с оф. сайте Microsoft, достаточно запроса в Гугл. Многим сэкономит время на поиски ответа, почему выскакивают ошибки при запуске виртуал. машины, я пол-дня убил на переустановку разных версий.
Итак приступим:
1) Заходите на страницу официального сайта для скачивания программы: http://downloads.vmware.com/d/
2) Нажимаете на ссылку VMware Workstation (находится практически в самом низу страницы)
3) На открывшейся странице выбираете для скачивания VMware Workstation X.X.X for Windows (где X.X.X - номер версии)
4) Щелкаете на кнопке Download рядом с Workstation for Windows 32-bit and 64-bit with VMware Tools.
5) Нажимаете на кнопку Register и заполняете регистрационную форму (где указываете свой e-mail, в который приходит письмо с активацией, данные можете указывать не свои) и нажимаете Continue
6) Внизу EULA соглашения нажимаете Yes и оказываетесь на странице загрузки. Программа бесплатна для полнофункционального использования 30 дней. По истечении данного срока Вам необходимо её зарегистрировать. Советую заранее скачать генератор ключей (Keygen) к вашей версии виртуальной машины, чтобы при установке вписать ключ. Либо сразу скачать VMware Workstation 10.0.2 Build 1744117 + keygen + Rus отсюда http://rsload.net/soft/10943-vmware-workstation.html
7) Скачиваете Workstation for Windows 32-bit and 64-bit Main installation file with Tools. В отличие от других виртуальных машин, программа установки VMware Workstation имеет размер более 500 Мегабайт.
8) Установите программу. Перезапустите компьютер, для этого в последнем окне программы нажмите Restart Now или нажмите Restart Later и перезапустите вручную позже.
9) Запустите программу. Установите переключатель на Yes, I accept the terms in the license agreement и нажмите OK
10) В главном окне программы нажмите на значок New Virtual Machine.
11) Раз в статье описывается установка для начинающих пользователей, то не будем мудрить и выберем установку стандартного пакета VMware, которого будет достаточно для большинства требований пользователей к программе виртуализации. В будущем всегда можно будет добавить компоненты, которые не входят в стандартный пакет. Установите переключатель на Typical (recommended). Нажмите кнопку Next.
12) Установите переключатель на Installer disk image file (iso). Нажмите кнопку Browse и укажите путь к ISO-образу Windows 7. Нажмите кнопку Next.
13) Укажите свой инсталляционный код Windows 7, имя пользователя и пароль и нажмите кнопку Next. Если Вы решили ввести эти данные позже, то после нажатия кнопки Next, нажмите на кнопку Yes.
14) Выберите имя и расположение для файла Вашей виртуальной машины. Нажмите кнопку Next.
15) Задайте размер Вашего виртуального жесткого диска в гигабайтах (20GB вполне достаточно).
16) Нажмите кнопку Finish, для создания виртуальной машины.
17) В окне VMware Workstation Activation нажмите Enter Serial Number, чтобы ввести имеющийся у Вас серийный номер (Вот здесь нам и пригодился наш Генератор ключей)
18) После введения номера во всплывшем окне Register your version of VMware Workstation now! нажмите кнопку Register
19) В главном окне программы перейдите на вкладку с названием Вашей виртуальной машины (по умолчанию Windows 7) и нажмите ссылку Power on this virtual machine.
20) В отличие от других виртуальных машин установка Windows 7 начнется сама и большую часть установки VMware Workstation выполнит автоматически, Ваше участие в процессе установки Windows 7 почти не потребуется.
21) После завершения установки Windows 7 на виртуальную машину, VMware Workstation сразу запустит Вам Windows 7 внутри виртуальной машины.
22) Сразу после запуска VMware Workstation самостоятельно установит Вам дополнительные инструменты VMware Tools, а также в случае наличия у Вас подключения к Интернет самостоятельно установит все необходимые драйвера.
23) Используйте комбинацию клавиш Ctrl+G для разблокировки одновременного использования мыши как в виртуальной системе, так и в основной.
24) Чтобы выключить виртуальную машину, завершите работу в виртуальной Windows 7 как в обычной Windows. Пуск -> Завершение работы.
25) Чтобы запустить установленную Windows 7 в основном окне программы в колонке слева выберите наименование Вашей операционной системы. В открывшейся вкладке с названием Вашей виртуальной машины (по умолчанию Windows 7) нажмите ссылку Power on this virtual machine.
Подключение съемных устройств к виртуальной машине.
Подключать съемные устройства можно в меню:
ВМ->съемные устройства
Устанавливая галочку напротив требуемых съемный устройств, вы подключаете их к виртуальной машине, снимая галочку – отключаете. Как видите все очень просто.
Чтобы было еще проще, приведу пример подключения к виртуальной машине USB накопителя:
- подключите USB накопитель к компьютеру и через несколько секунд в меню «ВМ->Съемные устройства» появится новый пункт с наименованием подключаемого USB накопителя, в моем случае это: Feiya Mass Storage Device;
- поставьте галочку в меню «ВМ->Съемные устройства -> Feiya Mass Storage Device->Connect (Disconnect from Host)» (рисунок 31) и через несколько секунд на рабочем столе вашей гостевой операционной системы (в нашем случае это Ubuntu) откроется папка с содержимым USB накопителя;
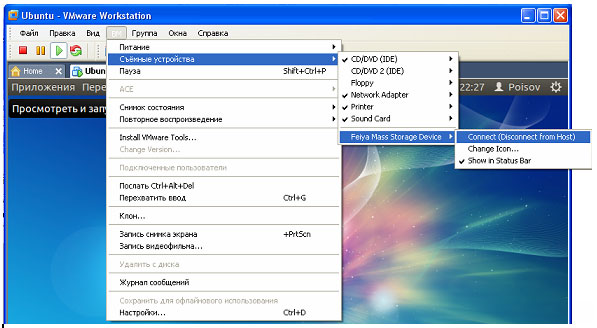
Для отключения USB накопителя снимите установленную галочку в том же меню.
Для переключения с гостевой операционной системы на хостовую нужно нажать сочетание клавиш ctrl+alt. Для возврата к гостевой операционной системы нужно кликнуть на окно с гостевой операционной системой.
Этого вполне достаточно для начала работы с виртуальной машиной, а в дальнейшем, если Вам понравятся возможности нового инструмента, а они непременно Вам понравятся, Вы с легкостью изучите все его возможности.
Хочу добавить, что версию не обязательно ставить 10, она более требовательная к ПК. Пользуйтесь 8 или 9 отличий у них нету кроме интерфейса и объёма поддерживаемой памяти виртуального видеоадаптера и количества ЦП.
Можно ли сделать общие папки между гостевой операционкой и хостом? Что б не парится с софтом и остальным?
Можно. Заходишь в настройки виртуалки и выбираешь общие папки, расшариваешь папки или диски которые нужны с основного хоста и ставишь галочку на автоматическое подключение дисков в виртуальной ОС. Потом просто заходишь в виртуальной ОС в мой ПК и внизу увидишь локальное расширение своих папок в виде отдельного подключения диска.
Обращаю внимание, что обязательно должен быть установлен пакет Microsoft Visual C++, скачать можно с оф. сайте Microsoft, достаточно запроса в Гугл. Многим сэкономит время на поиски ответа, почему выскакивают ошибки при запуске виртуал. машины, я пол-дня убил на переустановку разных версий.
