В современном деловом мире сетевое взаимодействие является важнейшим компонентом интерактивных компьютерных операций. Трудно представить, как обмениваться данными между компьютерами без сетей в мире, где все меняется с постоянно растущей скоростью. Одной из центральных идей виртуализации оборудования является возможность использования виртуальных машин почти во всех случаях, когда можно использовать и физические компьютеры. Таким образом, виртуальные машины должны иметь возможность подключаться к физическим и виртуальным сетям с помощью своих виртуальных сетевых адаптеров. Виртуальные машины, работающие на VirtualBox, могут быть подключены к разным сетям.VirtualBox предоставляет несколько сетевых режимов для виртуальных машин. Сегодняшняя запись в блоге посвящена настройкам сети VirtualBox, которые помогут вам настроить VirtualBox наилучшим образом в соответствии с вашими потребностями.
Ниже будут обсуждаться и сравниваться следующие сетевые режимы VirtualBox:
Виртуальные сетевые адаптеры
Каждая виртуальная машина VirtualBox может использовать до восьми виртуальных сетевых адаптеров, каждый из которых, в свою очередь, называется контроллером сетевого интерфейса (NIC).В графическом интерфейсе пользователя VirtualBox можно настроить четыре виртуальных сетевых адаптера. Все виртуальные сетевые адаптеры (до 8) можно настроить с помощью команды VBoxManage modifyvm. VBoxManage - это инструмент управления командной строкой VirtualBox, который можно использовать для настройки всех параметров VirtualBox, включая параметры сети VirtualBox.Доступ к настройкам сетевого адаптера VirtualBox можно получить в настройках виртуальной машины (выберите свою виртуальную машину, нажмите «Настройки» и перейдите в раздел «Сеть» в окне настроек виртуальной машины).

Там вы должны увидеть четыре вкладки адаптера. После создания виртуальной машины по умолчанию включается один виртуальный сетевой адаптер. Вы можете установить флажок «Включить сетевой адаптер», чтобы включить адаптер, и снимите флажок, чтобы отключить (этот флажок определяет, подключено ли устройство виртуального сетевого адаптера к виртуальной машине или нет).
Нажмите «Дополнительно», чтобы развернуть расширенные настройки сетевого адаптера VirtualBox.
Защита данных с помощью NAKIVO Backup & Replication
NAKIVO Backup & Replication обеспечивает высококачественную защиту данных для малых и средних предприятий и предприятий с помощью множества функций резервного копирования, репликации и восстановления, включая VMware Backup, Hyper-V Backup, Office 365 Backup и другие.
Типы виртуальных сетевых адаптеров в VirtualBox
Виртуальный сетевой адаптер - это физическое устройство с программной эмуляцией.VirtualBox может виртуализировать шесть типов виртуальных адаптеров.
Поддержка Jumbo-кадров
VirtualBox обеспечивает ограниченную поддержку jumbo-фреймов (фреймы Ethernet, которые могут нести пакеты размером более 1500 байт).Если вам нужно использовать jumbo-кадры, выберите виртуализированный сетевой адаптер Intel и настройте этот адаптер для работы в режиме моста. Адаптеры виртуальных сетей на базе AMD не поддерживают jumbo-кадры.Если вы попытаетесь включить jumbo-кадры для виртуальных сетевых адаптеров на базе AMD, jumbo-кадры будут автоматически отбрасываться для входящего и выходного трафика. По умолчанию Jumbo-кадры отключены.
Сетевые режимы VirtualBox
VirtualBox предоставляет длинный список сетевых режимов, что является одной из самых интересных функций сетевых настроек VirtualBox.Каждый виртуальный сетевой адаптер можно отдельно настроить для работы в другом сетевом режиме. Например, вы можете установить режимNATдля адаптера 1 и режимHost-onlyдля адаптера 2. Вы можете выбрать сетевой режим в раскрывающемся менюAttached to.

Рассмотрим подробно каждый сетевой режим VirtualBox.
Не прилагается
Виртуальный сетевой адаптер установлен на виртуальной машине, но сетевое соединение отсутствует, как при отключении сетевого кабеля Ethernet при использовании физического сетевого адаптера. Этот режим может быть полезен для тестирования. Например, вы можете включить этот сетевой режим на короткое время, чтобы имитировать отключение кабеля. Когда вы отключаете режим «Не подключено», переключаясь в другой сетевой режим, сетевое соединение снова становится доступным. Вы также можете проверить, правильно ли DHCP-клиент получает IP-адрес, может ли соответствующее приложение возобновить загрузку после прерывания связи или потери пакетов и т. д.
Вместо использования режима сети «Не подключено» вы можете использовать любой другой режим сети, не устанавливая флажок «Кабельное соединение». Вы можете установить / снять флажок, когда виртуальная машина находится в рабочем состоянии (см. Снимок экрана выше). Не забудьте нажать OK, чтобы применить изменения в конфигурации сети виртуальной машины.
NAT
Этот сетевой режим включен для виртуального сетевого адаптера по умолчанию. Гостевая операционная система на виртуальной машине может получить доступ к узлам в физической локальной сети (LAN) с помощью виртуального устройства NAT (преобразование сетевых адресов).Внешние сети, включая Интернет, доступны из гостевой ОС. Гостевая машина недоступна с хост-машины или с других машин в сети, когда для сети VirtualBox используется режимNAT.Этого сетевого режима по умолчанию достаточно для пользователей, которые хотят использовать виртуальную машину, например, только для доступа в Интернет.
IP-адрес сетевого адаптера виртуальной машины получается через DHCP, и IP-адреса сети, используемой в этом сетевом режиме, не могут быть изменены в графическом интерфейсе пользователя.VirtualBox имеет встроенный DHCP-сервер и механизм NAT.Виртуальное устройство NAT использует физический сетевой адаптер хоста VirtualBox в качестве внешнего сетевого интерфейса. Адрес виртуального DHCP-сервера, используемого в режиме NAT по умолчанию, - 10.0.2.2 (это также IP-адрес шлюза по умолчанию для виртуальной машины).Сетевая маска 255.255.255.0.
Если вы настроите сетевые адаптеры двух или более виртуальных машин для использования режима NAT, каждая виртуальная машина получит IP-адрес 10.0.2.15 в своей собственной изолированной сети за частным виртуальным устройством NAT.Шлюз по умолчанию для каждой виртуальной машины - 10.0.2.2.В VirtualBox IP-адреса не меняются при использовании режима NAT, как вы можете видеть ниже:

Чтобы включить режим NAT для виртуальной машины с VBoxManage, выполните следующую команду:
VBoxManage modifyvm имя_ВМ --nic1 nat
Где:
Сеть NAT
Этот режим аналогичен режиму NAT, который вы используете для настройки маршрутизатора. Если вы используете сетевой режим NAT для нескольких виртуальных машин, они могут связываться друг с другом через сеть. Виртуальные машины могут получить доступ к другим хостам в физической сети и могут получить доступ к внешним сетям, включая Интернет. Любая машина из внешних сетей, а также из физической сети, к которой подключен хост-компьютер, не может получить доступ к виртуальным машинам, настроенным для использования сетевого режима NAT (аналогично тому, как вы настраиваете маршрутизатор для доступа в Интернет из вашей домашней сети). Вы не можете получить доступ к гостевому компьютеру с главного компьютера при использовании сети NAT режим (если вы не настраиваете переадресацию портов в глобальных сетевых настройках VirtualBox). Встроенный маршрутизатор VirtualBox NAT использует контроллер физического сетевого интерфейса хоста VirtualBox в качестве внешнего сетевого интерфейса (как в случае режимаNAT).

Сетевой адрес и имя можно изменить в глобальных настройках VirtualBox (Файл> Настройки). На левой панели окна настроек выберите Сеть для доступа к глобальным настройкам сети VirtualBox, затем дважды щелкните существующую сеть NAT, чтобы изменить настройки (вы также можете добавить новую сеть или удалить существующую сеть, щелкну в значки+илиx).

В появившемся небольшом всплывающем окне также можно включить / отключить DHCP, IPv6 и настроить переадресацию портов.

АдресNatNetworkпо умолчанию - 10.0.2.0/24.
IP-адрес шлюза по умолчанию - 10.0.2.1(шаблон xxx1 используется для назначения IP шлюза по умолчанию).Например, если вы создаете новую виртуальную сеть длярежимаNATв VirtualBox и устанавливаете сетевой адрес 192.168.22.0/24, IP-адрес шлюза в этой сети будет 192.168.22.1.Вы не можете изменить IP-адрес шлюза для сети, используемой в режиме сети NAT,и изменить диапазон IP-адресов, выдаваемых DHCP-сервером. Точно так же IP-адрес DHCP-сервера по умолчанию - 10.0.2.3 (используется шаблон xxx3).
На снимке экрана показанаIP-конфигурация виртуальной машины Windows 7, работающей на VirtualBox с виртуальным сетевым адаптером, настроенным в режимеNAT Network.

Если вы не хотите редактировать настройки сети VirtualBox в графическом интерфейсе, вы можете добавить новую сеть NAT с помощью VBoxManage, используя команду:
VBoxManage natnetwork add --netname natnet1 --network "192.168.22.0/24" --enable
Где:
VBoxManage modifyvm имя_ВМ --nic1 natnetwork
Где:
Чтобы избежать повторения одной и той же команды с VBoxManage при выборе сетевого режима для виртуального сетевого адаптера виртуальной машины в каждом разделе статьи, учитывайте названия всех возможных сетевых режимов VirtualBox: none, null, nat, natnetwork, bridged, intnet, только для хоста, общий.
Переадресация портов- еще одна опция, к которой можно получить доступ и настроить из этого окна. Переадресацию портов можно использовать для настройки доступа с хост-компьютера и других хостов в той же физической сети к службам, работающим в гостевой ОС внутри виртуальной машины (подробности см. Ниже).Как вы можете видеть, расположение настроек переадресации портов для NAT режима и NAT Сетевых режимов отличаются в VirtualBox GUI.Параметры переадресации портов для режима NAT доступны в ВМ> Настройки> Сеть, в то время как параметры переадресации портов для режима сети NATможно настроить в Файл> Настройки> Сеть. Это потому, что правила переадресации портов для Режим NAT индивидуален для каждой виртуальной машины, в то время как правила переадресации портов для режима сети NAT являются общими для нескольких виртуальных машин, адаптеры которых подключены к соответствующей сети NAT.См. Подробности о настройке переадресации портов ниже в разделе «Переадресация портов».
Мостовой адаптер
Этот режим используется для подключения виртуального сетевого адаптера виртуальной машины к физической сети, к которой подключен физический сетевой адаптер хост-машины VirtualBox.Виртуальный сетевой адаптер виртуальной машины использует сетевой интерфейс хоста для сетевого подключения. Проще говоря, сетевые пакеты отправляются и принимаются напрямую от / к виртуальному сетевому адаптеру без дополнительной маршрутизации.VirtualBox использует специальный драйвер сетевого фильтра для режима мостовой сети, чтобы фильтровать данные с физического сетевого адаптера хоста.
Этот сетевой режим можно использовать для запуска серверов на виртуальных машинах, которые должны быть полностью доступны из физической локальной сети. При использовании режима мостовой сети в VirtualBox вы можете получить доступ к хост-компьютеру, хостам физической сети и внешним сетям, включая Интернет, с виртуальной машины. Доступ к виртуальной машине можно получить с главной машины и с других хостов (и виртуальных машин), подключенных к физической сети.
Если у вас есть несколько физических сетевых адаптеров на хост-машине, вы должны выбрать правильный адаптер в сетевых настройках VirtualBox.На скриншоте ниже вы видите два физических сетевых адаптера - адаптер Ethernet и адаптер Wi-Fi. Если вы используете мостовой режим для адаптера беспроводной сети, вы не сможете использовать низкоуровневые функции этого адаптера Wi-Fi в гостевой операционной системе. Например, вы не можете выбрать сети Wi-Fi для подключения, включить режим мониторинга и т. д. Вместо этого вам необходимо подключиться к сети Wi-Fi на главном компьютере. Если вам нужно использовать все функции адаптера Wi-Fi в гостевой ОС виртуальной машины, используйте USB-адаптер Wi-Fi и функцию USB Pass-through, как описано в сообщении блога об установке Kali Linux на VirtualBox.

В VirtualBox IP-адрес виртуального сетевого адаптера виртуальной машины может принадлежать той же сети, что и IP-адрес физического сетевого адаптера хост-машины, когда используется мостовой режим. Если в вашей физической сети есть DHCP-сервер, виртуальный сетевой адаптер виртуальной машины получит IP-адрес автоматически в мостовом режиме (если получение IP-адреса автоматически установлено в настройках сетевого интерфейса в гостевой ОС).Таким образом, шлюз по умолчанию для виртуального сетевого адаптера, работающего в мостовом режиме, такой же, как и для вашего хост-компьютера. Давайте посмотрим на простой пример с IP-адресами.
Адрес физической сети: 10.10.10.0/24
IP-адрес шлюза по умолчанию в физической сети: 10.10.10.1
IP-адрес DHCP-сервера в физической сети: 10.10.10.1
IP-конфигурация хост-машины: IP-адрес - 10.10.10.72;сетевая маска - 255.255.255.0;шлюз по умолчанию - 10.10.10.1.
IP-конфигурация гостевой машины: IP-адрес - 10.10.10.91;сетевая маска - 255.255.255.0;шлюз по умолчанию - 10.10.10.1.

Иногда вы можете обнаружить, что в вашей физической сети несколько шлюзов. Вы можете использовать хост-машину для подключения к необходимым сетям через один шлюз и использовать гостевую машину для подключения к другим сетям через второй шлюз. Вы также можете редактировать таблицу маршрутизации на своей виртуальной машине и добавлять маршруты для использования обоих шлюзов для подключения к соответствующим сетям. Как видите, режим мостовой сети - это мощная опция в сетевых настройках VirtualBox с множеством вариантов использования.
Беспорядочный режим. Этот режим позволяет сетевому адаптеру передавать весь полученный трафик, независимо от того, к какому адаптеру он адресован. В обычном режиме сетевой адаптер принимает только кадры, которые включают MAC-адрес этого конкретного сетевого адаптера в качестве адреса назначения в заголовке. Кадры, адресованные на MAC-адрес, который отличается от MAC-адреса выбранного адаптера (когда трафик не является широковещательным), в нормальном режиме отбрасываются. Неразборчивый режим позволяет физическому сетевому адаптеру иметь несколько MAC-адресов, позволяя всему входящему трафику проходить через физический сетевой адаптер хост-машины и достигать виртуального сетевого адаптера виртуальной машины, который имеет свой собственный MAC-адрес, представленный на хост-адаптере , даже если этот трафик не адресован виртуальному сетевому адаптеру этой конкретной виртуальной машины.
Большинство беспроводных сетевых адаптеров не поддерживают неразборчивый режим. Мостовое соединение с адаптерами Wi-Fi выполняется следующим образом: VirtualBox заменяет соответствующие MAC-адреса в заголовках кадров Ethernet, которые должны быть доставлены на виртуальный сетевой адаптер виртуальной машины (должен использоваться MAC-адрес хост-адаптера Wi-Fi. для этого трафика).Беспорядочный режим полезен для тестирования сети и аудита безопасности. Вы можете включить неразборчивый режим в настройках сети VirtualBox и отслеживать сетевой трафик с помощью сниффера.
Есть три варианта использования беспорядочного режима.
Внутренняя сеть
Виртуальные машины, адаптеры которых настроены для работы в режиме внутренней сетиVirtualBox, подключены к изолированной виртуальной сети. Виртуальные машины, подключенные к этой сети, могут взаимодействовать друг с другом, но они не могут взаимодействовать с хост-машиной VirtualBox или с любыми другими хостами в физической сети или во внешних сетях. К виртуальным машинам, подключенным к внутренней сети, нельзя получить доступ с хоста или любых других устройств. Внутреннюю сетьVirtualBoxможно использовать для моделирования реальных сетей.
Например, вы можете создать три виртуальные машины, каждая из которых имеет виртуальный сетевой адаптер (адаптер 1), подключенный к внутренней сети.IP-адреса этих сетевых адаптеров определяются из подсети, используемой для внутренней сети VirtualBox (вы должны определить подсеть вручную).Одна из этих виртуальных машин (VM1) также имеет второй виртуальный сетевой адаптер, настроенный для работы в режиме NAT. VM1 сконфигурирован как маршрутизатор (один из лучших решений для создания маршрутизатора заключается в установке Linux и настроить Iptables, но в первый раз ,вы можете использовать более простые решения маршрутизации в случае тестирования сети VirtualBox).
VM2 и VM3 чьи сетевые адаптеры подключены только к внутренней сети VirtualBox может иметь доступ к внешним сетям ,если IP -адрес внутреннего сетевого адаптера VM1 устанавливаются в качестве шлюза в настройках сетей VM2 и VM3.
Конфигурация сети, используемая в этом примере:
ВМ1. IP-адрес - 192.168.23.1 (режим внутренней сети);10.0.2.15 (режим NAT), шлюз 10.0.2.2 (IP-адрес встроенного устройства VirtualBox NAT).
VM2. IP-адрес - 192.168.23.2 (внутренняя сеть), шлюз - 192.168.23.1
VM3. IP-адрес - 192.168.23.3 (внутренняя сеть), шлюз - 192.168.23.1
Подсеть внутренней сети VirtualBox: 192.168.23.0/24
См. Диаграмму ниже для большей ясности.

Примечание. Вы также можете развернуть такую виртуальную инфраструктуру для тестирования правил брандмауэра в IPTABLES, прежде чем внедрять их в вашу реальную сетевую инфраструктуру, но предпочтительнее использовать мостовой режим, а не режим NAT для второго виртуального сетевого адаптера VM1 при подключении к / из внешних сетей.
Адаптер только для хоста
Этот сетевой режим используется для связи между хостом и гостями. Виртуальная машина может взаимодействовать с другими виртуальными машинами, подключенными к сети только для хоста, и с хост-машиной. Хост-компьютер VirtualBox может получить доступ ко всем виртуальным машинам, подключенным к сети только для хоста.

Виртуальный сетевой адаптер VirtualBox Host-Only создается в операционной системе хоста для использования в сети только для хоста. Вы можете изменить настройки этой сети VirtualBox, перейдя в File> Host Network Manager.
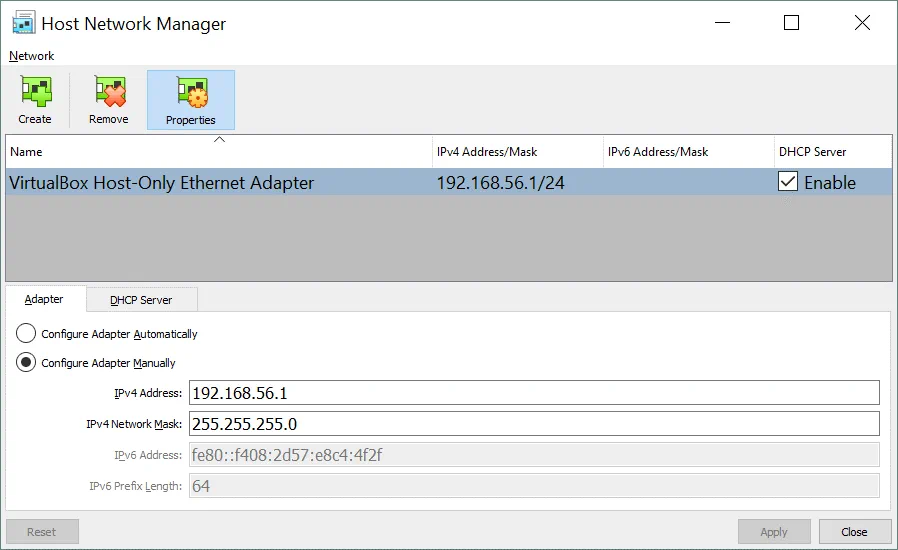
В нашем случае сетевой адрес по умолчанию для сети только для хоста - 192.168.56.0/24, а IP-адрес виртуального сетевого адаптера на хост-машине - 192.168.56.1.Вы можете редактировать эти IP-адреса вручную на вкладке «Адаптер». DHCP-сервер можно включить или отключить, установив соответствующий флажок. На вкладке DHCP-сервер вы можете установить IP-адрес DHCP-сервера, сетевую маску и диапазон IP-адресов, которые будут выдаваться DHCP-клиентам.

Виртуальные сетевые адаптеры виртуальных машин не имеют шлюза в их IP-конфигурации, потому что режимHost-Onlyне позволяет подключаться к любым устройствам за пределами сети только для хоста. Также возможно создать более одного сетевого адаптера VirtualBox только для хоста, чтобы использовать разные сети только для хоста - просто нажмите кнопку «Создать». Если сеть только для хоста больше не нужна, просто выберите адаптер и нажмите «Удалить».
Универсальный драйвер
Этот сетевой режим позволяет вам использовать общий сетевой интерфейс. Пользователь может выбрать подходящий драйвер для распространения в пакете расширений или включения в VirtualBox.
Для режима универсального драйвера VirtualBox доступны два подрежима - туннель UDP и сеть VDE (виртуальный распределенный Ethernet).
UDP-туннель. Виртуальные машины, работающие на разных хостах, могут прозрачно обмениваться данными с помощью существующей сетевой инфраструктуры.
Сеть VDE.Виртуальные машины могут подключаться к виртуальному распределенному коммутатору на хостах Linux или FreeBSD.Вам необходимо скомпилировать VirtualBox из исходников, чтобы использовать сеть VDE, поскольку стандартные пакеты VirtualBox не включают эту функцию.
Сравнение сетевых режимов VirtualBox
Для большего удобства обобщим всю информацию о сетевых режимах, поддерживаемых VirtualBox, в этой таблице:

Перенаправление порта
Перенаправление портов - это процесс перехвата трафика, адресованного на соответствующий IP-адрес и порт, в дополнение к перенаправлению этого трафика на другой IP-адрес и / или порт. Для настройки переадресации портов на компьютерах и других маршрутизаторах можно использовать специальные приложения. Одним из наиболее популярных вариантов использования переадресации портов является предоставление доступа к определенным сетевым службам, которые скрыты за NAT от внешних сетей. После настройки правил переадресации портов клиенты могут получить доступ к соответствующим службам извне, подключившись к внешнему IP-адресу маршрутизатора (хоста) и указанному порту.
Пакеты сначала перехватываются приложением на маршрутизаторе, затем приложение считывает IP-адрес назначения и номер порта соответствующих заголовков (заголовки IP-пакетов, заголовки сегментов TCP или UDP).Если комбинация IP-адреса назначения и / или номера порта в заголовках соответствует условию, установленному в правиле переадресации портов, приложение маршрутизации перезаписывает информацию заголовка (IP-адрес и / или номер порта) и отправляет пакет / сегмент в другую сеть. интерфейс в соответствии с правилом переадресации портов.
По умолчанию подключение к виртуальным машинам VirtualBox, сетевые адаптеры которых настроены на работу в режимеNATилиNAT, невозможно с хоста VirtualBox и других хостов в локальной сети, но VirtualBox предоставляет встроенную функцию переадресации портов для включения такого доступа.
Пример 1 - доступ по SSH
Теперь рассмотрим настройку переадресации портов для подключения к виртуальным машинам VirtualBox на примере подключения к SSH-серверу, работающему на виртуальной машине Ubuntu Linux, подключенной к сети в режимеNAT.Вы можете прочитать, как установить Ubuntu на VirtualBox.
Исходные данные:
IP-адрес хоста: 10.10.10.72 (физическая сетевая карта).
IP-адрес виртуальной машины Ubuntu: 10.0.2.15 (режим NAT)
Имя пользователя: user1
1. Установите SSH-сервер на виртуальную машину Ubuntu.
apt-get установить openssh-server
2. Отредактируйте файл конфигурации сервера SSH.
vim / и т. д. / ssh / sshd_config
3. Раскомментируйте строку для включения аутентификации с паролями.
Пароль Аутентификация да
4. Перезапустите демон (службу) SSH.
/etc/init.d/ssh перезапуск
5. Убедитесь, что сервер SSH работает, и попробуйте подключиться к серверу SSH с локального хоста (виртуальная машина Ubuntu).
ssh [email protected]
6. Если все в порядке, можно приступать к настройке переадресации портов в VirtualBox.
Как вы помните, вам следует открыть настройки виртуальной машины и выбрать раздел «Сеть». Выберите свой виртуальный сетевой адаптер, настроенный для работы в режимеNAT, разверните Расширенные настройки и нажмите кнопку «Переадресация портов». Щелкните значок +, чтобы добавить новое правило переадресации портов в сетевых настройках VirtualBox виртуальной машины.

По умолчанию SSH-сервер прослушивает 22-й TCP-порт. Давайте создадим правило, которое позволяет вам перенаправлять все подключения к хост-машине VirtualBox через порт 8022 на виртуальную машину Ubuntu через порт 22, которую прослушивает SSH-сервер. Во-первых, вы можете создать правило, разрешающее соединения только с хоста VirtualBox.
Вид окна правил переадресации портов в графическом интерфейсе VirtualBox показан на скриншоте ниже.

Откройте SSH-клиент (например, PuTTY, если вы используете Windows) на вашем хосте VirtualBox и подключитесь к 127.0.0.1 через порт 8022.
Другие хосты в вашей физической сети смогут получить доступ к виртуальной машине Ubuntu через SSH, подключившись к хост-машине VirtualBox через порт 8022, если вы создадите аналогичное правило переадресации портов, в котором реальный IP-адрес вашего физического сетевого адаптера хоста VirtualBox будет определяется вместо IP-адреса localhost (127.0.0.1).В этом примере IP-адрес физического сетевого адаптера на хосте VirtualBox - 10.10.10.72.
Откройте SSH-клиент на вашем хосте VirtualBox или на другом хосте, подключенном к вашей локальной сети, и подключитесь к IP-адресу вашего хоста VirtualBox через порт 8022.
Пример 2 - HTTP-доступ
Если вы хотите развернуть веб-сервер на своей виртуальной машине и предоставить доступ к своим веб-сайтам извне, вы можете добавить еще одно правило переадресации портов. Давайте рассмотрим, как настроить это правило переадресации портов для доступа к веб-сайту, развернутому на виртуальной машине Ubuntu, с хост-машины VirtualBox и других машин, подключенных к физической локальной сети (LAN).В этом примере Apache используется в качестве веб-сервера.
Сначала установите Apache на виртуальную машину Ubuntu, работающую на VirtualBox.
apt-get установить apache2
UFWбрандмауэр отключен в Ubuntu по умолчанию. Если на вашей виртуальной машине Ubuntu включен брандмауэр, убедитесь, что включен доступ к порту TCP 80.
После установки Apache откройте веб-браузер на своей виртуальной машине Ubuntu и откройте страницу Apache по умолчанию, введя в адресную строку.Если все в порядке, вы увидите страницу Apache2 Ubuntu по умолчанию в своем веб-браузере.
Это означает, что теперь вы можете настроить правило переадресации портов в сетевых настройках VirtualBox для доступа к вашему веб-сайту, размещенному на виртуальной машине Ubuntu.Откройтеокно настроек переадресации портов, перейдя в Настройки виртуальной машины> Сеть> [выберите свой адаптер]> Переадресация портов(аналогично тому, как описано выше).Вы можете добавить новое правило, выполнив следующие действия:
Откройте веб-браузер на своем хост-компьютере или на любом другом компьютере, подключенном к вашей физической сети, и введите IP-адрес вашего хост-компьютера VirtualBox и порт, определенные в правиле переадресации портов, созданном выше:
В текущем примере 10.10.10.72 - это IP-адрес хост-машины VirtualBox, а 8080 - это TCP-порт, прослушиваемый хост-машиной VirtualBox. Положительный результат настройки переадресации портов показан на скриншоте ниже.

Вы также можете создать аналогичные правила для доступа к виртуальной машине через RDP, FTP и другие протоколы.
Настройка переадресации портов для виртуальных машин, чьи виртуальные сетевые адаптеры работают в сетевом режиме NAT, работает аналогичным образом (см. Раздел выше, где объясняется сетевой режим NAT для определения настроек переадресации портов для сетевого режима NAT).
Заключение
VirtualBox - это мощное гибкое решение виртуализации, обеспечивающее широкий спектр сетевых настроек. Каждая виртуальная машина может использовать до восьми виртуальных сетевых адаптеров, и каждый сетевой адаптер можно эмулировать как соответствующую модель реальных контроллеров сетевого интерфейса (NIC) Intel и AMD.Настройки сетевого адаптера VirtualBox позволяют изменять MAC-адрес каждого виртуального сетевого адаптера, подключать или отключать виртуальный сетевой кабель и выбирать сетевой режим. Настройка сетевого режима для виртуального сетевого адаптера - одна из самых интересных и важных частей сетевых настроек VirtualBox.Существует шесть сетевых режимов, каждый из которых можно использовать для разных сценариев использования. Переадресацию портов можно настроить для внешнего доступа к виртуальным машинам, сетевые адаптеры которых работают в сетевых режимах NAT или NAT.
Сегодняшняя запись в блоге посвящена настройкам сети VirtualBox, но если вы хотите узнать больше о VirtualBox, вы можете ознакомиться с сообщениями в нашем блоге об использовании VirtualBox, установке VirtualBox Extension Pack и обновлении VirtualBox. Вы также можете прочитать сообщения в блоге о сравнении VirtualBox с VMware и Hyper-V, где также обсуждаются сетевые настройки этих платформ виртуализации.
Ниже будут обсуждаться и сравниваться следующие сетевые режимы VirtualBox:
- Не прикреплено
- NAT
- Сеть NAT
- Мостовой адаптер
- Внутренняя сеть
- Адаптер только для хоста
- Универсальный драйвер
Виртуальные сетевые адаптеры
Каждая виртуальная машина VirtualBox может использовать до восьми виртуальных сетевых адаптеров, каждый из которых, в свою очередь, называется контроллером сетевого интерфейса (NIC).В графическом интерфейсе пользователя VirtualBox можно настроить четыре виртуальных сетевых адаптера. Все виртуальные сетевые адаптеры (до 8) можно настроить с помощью команды VBoxManage modifyvm. VBoxManage - это инструмент управления командной строкой VirtualBox, который можно использовать для настройки всех параметров VirtualBox, включая параметры сети VirtualBox.Доступ к настройкам сетевого адаптера VirtualBox можно получить в настройках виртуальной машины (выберите свою виртуальную машину, нажмите «Настройки» и перейдите в раздел «Сеть» в окне настроек виртуальной машины).

Там вы должны увидеть четыре вкладки адаптера. После создания виртуальной машины по умолчанию включается один виртуальный сетевой адаптер. Вы можете установить флажок «Включить сетевой адаптер», чтобы включить адаптер, и снимите флажок, чтобы отключить (этот флажок определяет, подключено ли устройство виртуального сетевого адаптера к виртуальной машине или нет).
Нажмите «Дополнительно», чтобы развернуть расширенные настройки сетевого адаптера VirtualBox.
Защита данных с помощью NAKIVO Backup & Replication
NAKIVO Backup & Replication обеспечивает высококачественную защиту данных для малых и средних предприятий и предприятий с помощью множества функций резервного копирования, репликации и восстановления, включая VMware Backup, Hyper-V Backup, Office 365 Backup и другие.
Типы виртуальных сетевых адаптеров в VirtualBox
Виртуальный сетевой адаптер - это физическое устройство с программной эмуляцией.VirtualBox может виртуализировать шесть типов виртуальных адаптеров.
- AMD PCnet-PCI II (Am79C970A).Этот сетевой адаптер основан на чипе AMD и может использоваться во многих ситуациях. Что касается гостей Windows, этот сетевой адаптер можно использовать для более старых версий Windows (например, Windows 2000), поскольку более новые версии Windows, такие как Windows 7, 8 и 10, не содержат встроенного драйвера для этого адаптера. ПервоначальноAm79C970AУстройство PCI содержало однокристальный 10-мегабитный контроллер и был интегрирован механизм прямого доступа к памяти. Этот сетевой адаптер также поддерживает технологию AMD Magic Packet для удаленного пробуждения.
- AMD PCnet-FAST III (Am79C973).Этот виртуализированный сетевой адаптер поддерживается почти всеми гостевыми операционными системами, которые могут работать на VirtualBox.GRUB (загрузчик) может использовать этот адаптер для загрузки по сети. Как и предыдущий сетевой адаптер, в этом используется чип AMD.
- Настольный компьютер Intel PRO / 1000 MT (82540EM).Этот адаптер отлично работает с Windows Vista и более новыми версиями Windows.Большинство дистрибутивов Linux также поддерживают этот адаптер.
- Сервер Intel PRO / 1000 T (82543GC).Windows XP распознает этот адаптер без установки дополнительных драйверов.
- Сервер Intel PRO / 1000 MT (82545EM).Эта модель адаптера полезна для импорта шаблонов OVF с других платформ и может облегчить процесс импорта.
- Паравиртуализированный сетевой адаптер (virtio-net)- особый случай. Вместо виртуализации сетевого оборудования, поддерживаемого большинством операционных систем, гостевая операционная система должна предоставлять специальный программный интерфейс для виртуализированных сред. Такой подход позволяет избежать сложности эмуляции сетевого оборудования и, как следствие, может улучшить производительность сети.
Поддержка Jumbo-кадров
VirtualBox обеспечивает ограниченную поддержку jumbo-фреймов (фреймы Ethernet, которые могут нести пакеты размером более 1500 байт).Если вам нужно использовать jumbo-кадры, выберите виртуализированный сетевой адаптер Intel и настройте этот адаптер для работы в режиме моста. Адаптеры виртуальных сетей на базе AMD не поддерживают jumbo-кадры.Если вы попытаетесь включить jumbo-кадры для виртуальных сетевых адаптеров на базе AMD, jumbo-кадры будут автоматически отбрасываться для входящего и выходного трафика. По умолчанию Jumbo-кадры отключены.
Сетевые режимы VirtualBox
VirtualBox предоставляет длинный список сетевых режимов, что является одной из самых интересных функций сетевых настроек VirtualBox.Каждый виртуальный сетевой адаптер можно отдельно настроить для работы в другом сетевом режиме. Например, вы можете установить режимNATдля адаптера 1 и режимHost-onlyдля адаптера 2. Вы можете выбрать сетевой режим в раскрывающемся менюAttached to.

Рассмотрим подробно каждый сетевой режим VirtualBox.
Не прилагается
Виртуальный сетевой адаптер установлен на виртуальной машине, но сетевое соединение отсутствует, как при отключении сетевого кабеля Ethernet при использовании физического сетевого адаптера. Этот режим может быть полезен для тестирования. Например, вы можете включить этот сетевой режим на короткое время, чтобы имитировать отключение кабеля. Когда вы отключаете режим «Не подключено», переключаясь в другой сетевой режим, сетевое соединение снова становится доступным. Вы также можете проверить, правильно ли DHCP-клиент получает IP-адрес, может ли соответствующее приложение возобновить загрузку после прерывания связи или потери пакетов и т. д.
Вместо использования режима сети «Не подключено» вы можете использовать любой другой режим сети, не устанавливая флажок «Кабельное соединение». Вы можете установить / снять флажок, когда виртуальная машина находится в рабочем состоянии (см. Снимок экрана выше). Не забудьте нажать OK, чтобы применить изменения в конфигурации сети виртуальной машины.
NAT
Этот сетевой режим включен для виртуального сетевого адаптера по умолчанию. Гостевая операционная система на виртуальной машине может получить доступ к узлам в физической локальной сети (LAN) с помощью виртуального устройства NAT (преобразование сетевых адресов).Внешние сети, включая Интернет, доступны из гостевой ОС. Гостевая машина недоступна с хост-машины или с других машин в сети, когда для сети VirtualBox используется режимNAT.Этого сетевого режима по умолчанию достаточно для пользователей, которые хотят использовать виртуальную машину, например, только для доступа в Интернет.
IP-адрес сетевого адаптера виртуальной машины получается через DHCP, и IP-адреса сети, используемой в этом сетевом режиме, не могут быть изменены в графическом интерфейсе пользователя.VirtualBox имеет встроенный DHCP-сервер и механизм NAT.Виртуальное устройство NAT использует физический сетевой адаптер хоста VirtualBox в качестве внешнего сетевого интерфейса. Адрес виртуального DHCP-сервера, используемого в режиме NAT по умолчанию, - 10.0.2.2 (это также IP-адрес шлюза по умолчанию для виртуальной машины).Сетевая маска 255.255.255.0.
Если вы настроите сетевые адаптеры двух или более виртуальных машин для использования режима NAT, каждая виртуальная машина получит IP-адрес 10.0.2.15 в своей собственной изолированной сети за частным виртуальным устройством NAT.Шлюз по умолчанию для каждой виртуальной машины - 10.0.2.2.В VirtualBox IP-адреса не меняются при использовании режима NAT, как вы можете видеть ниже:

Чтобы включить режим NAT для виртуальной машины с VBoxManage, выполните следующую команду:
VBoxManage modifyvm имя_ВМ --nic1 nat
Где:
- VM_name- это имя вашей виртуальной машины;
- nic1- номер виртуального сетевого адаптера;
- nat- это имя сетевого режима VirtualBox, который вам нужно установить.
Сеть NAT
Этот режим аналогичен режиму NAT, который вы используете для настройки маршрутизатора. Если вы используете сетевой режим NAT для нескольких виртуальных машин, они могут связываться друг с другом через сеть. Виртуальные машины могут получить доступ к другим хостам в физической сети и могут получить доступ к внешним сетям, включая Интернет. Любая машина из внешних сетей, а также из физической сети, к которой подключен хост-компьютер, не может получить доступ к виртуальным машинам, настроенным для использования сетевого режима NAT (аналогично тому, как вы настраиваете маршрутизатор для доступа в Интернет из вашей домашней сети). Вы не можете получить доступ к гостевому компьютеру с главного компьютера при использовании сети NAT режим (если вы не настраиваете переадресацию портов в глобальных сетевых настройках VirtualBox). Встроенный маршрутизатор VirtualBox NAT использует контроллер физического сетевого интерфейса хоста VirtualBox в качестве внешнего сетевого интерфейса (как в случае режимаNAT).

Сетевой адрес и имя можно изменить в глобальных настройках VirtualBox (Файл> Настройки). На левой панели окна настроек выберите Сеть для доступа к глобальным настройкам сети VirtualBox, затем дважды щелкните существующую сеть NAT, чтобы изменить настройки (вы также можете добавить новую сеть или удалить существующую сеть, щелкну в значки+илиx).

В появившемся небольшом всплывающем окне также можно включить / отключить DHCP, IPv6 и настроить переадресацию портов.

АдресNatNetworkпо умолчанию - 10.0.2.0/24.
IP-адрес шлюза по умолчанию - 10.0.2.1(шаблон xxx1 используется для назначения IP шлюза по умолчанию).Например, если вы создаете новую виртуальную сеть длярежимаNATв VirtualBox и устанавливаете сетевой адрес 192.168.22.0/24, IP-адрес шлюза в этой сети будет 192.168.22.1.Вы не можете изменить IP-адрес шлюза для сети, используемой в режиме сети NAT,и изменить диапазон IP-адресов, выдаваемых DHCP-сервером. Точно так же IP-адрес DHCP-сервера по умолчанию - 10.0.2.3 (используется шаблон xxx3).
На снимке экрана показанаIP-конфигурация виртуальной машины Windows 7, работающей на VirtualBox с виртуальным сетевым адаптером, настроенным в режимеNAT Network.

Если вы не хотите редактировать настройки сети VirtualBox в графическом интерфейсе, вы можете добавить новую сеть NAT с помощью VBoxManage, используя команду:
VBoxManage natnetwork add --netname natnet1 --network "192.168.22.0/24" --enable
Где:
- natnet1 - имя сети NAT;
- 192.168.22.0/24 - это адрес этой сети NAT.
VBoxManage modifyvm имя_ВМ --nic1 natnetwork
Где:
- nic1 - первый виртуальный сетевой адаптер (контроллер сетевого интерфейса);
- natnetwork - это имя сетевого режима VirtualBox.
Чтобы избежать повторения одной и той же команды с VBoxManage при выборе сетевого режима для виртуального сетевого адаптера виртуальной машины в каждом разделе статьи, учитывайте названия всех возможных сетевых режимов VirtualBox: none, null, nat, natnetwork, bridged, intnet, только для хоста, общий.
Переадресация портов- еще одна опция, к которой можно получить доступ и настроить из этого окна. Переадресацию портов можно использовать для настройки доступа с хост-компьютера и других хостов в той же физической сети к службам, работающим в гостевой ОС внутри виртуальной машины (подробности см. Ниже).Как вы можете видеть, расположение настроек переадресации портов для NAT режима и NAT Сетевых режимов отличаются в VirtualBox GUI.Параметры переадресации портов для режима NAT доступны в ВМ> Настройки> Сеть, в то время как параметры переадресации портов для режима сети NATможно настроить в Файл> Настройки> Сеть. Это потому, что правила переадресации портов для Режим NAT индивидуален для каждой виртуальной машины, в то время как правила переадресации портов для режима сети NAT являются общими для нескольких виртуальных машин, адаптеры которых подключены к соответствующей сети NAT.См. Подробности о настройке переадресации портов ниже в разделе «Переадресация портов».
Мостовой адаптер
Этот режим используется для подключения виртуального сетевого адаптера виртуальной машины к физической сети, к которой подключен физический сетевой адаптер хост-машины VirtualBox.Виртуальный сетевой адаптер виртуальной машины использует сетевой интерфейс хоста для сетевого подключения. Проще говоря, сетевые пакеты отправляются и принимаются напрямую от / к виртуальному сетевому адаптеру без дополнительной маршрутизации.VirtualBox использует специальный драйвер сетевого фильтра для режима мостовой сети, чтобы фильтровать данные с физического сетевого адаптера хоста.
Этот сетевой режим можно использовать для запуска серверов на виртуальных машинах, которые должны быть полностью доступны из физической локальной сети. При использовании режима мостовой сети в VirtualBox вы можете получить доступ к хост-компьютеру, хостам физической сети и внешним сетям, включая Интернет, с виртуальной машины. Доступ к виртуальной машине можно получить с главной машины и с других хостов (и виртуальных машин), подключенных к физической сети.
Если у вас есть несколько физических сетевых адаптеров на хост-машине, вы должны выбрать правильный адаптер в сетевых настройках VirtualBox.На скриншоте ниже вы видите два физических сетевых адаптера - адаптер Ethernet и адаптер Wi-Fi. Если вы используете мостовой режим для адаптера беспроводной сети, вы не сможете использовать низкоуровневые функции этого адаптера Wi-Fi в гостевой операционной системе. Например, вы не можете выбрать сети Wi-Fi для подключения, включить режим мониторинга и т. д. Вместо этого вам необходимо подключиться к сети Wi-Fi на главном компьютере. Если вам нужно использовать все функции адаптера Wi-Fi в гостевой ОС виртуальной машины, используйте USB-адаптер Wi-Fi и функцию USB Pass-through, как описано в сообщении блога об установке Kali Linux на VirtualBox.

В VirtualBox IP-адрес виртуального сетевого адаптера виртуальной машины может принадлежать той же сети, что и IP-адрес физического сетевого адаптера хост-машины, когда используется мостовой режим. Если в вашей физической сети есть DHCP-сервер, виртуальный сетевой адаптер виртуальной машины получит IP-адрес автоматически в мостовом режиме (если получение IP-адреса автоматически установлено в настройках сетевого интерфейса в гостевой ОС).Таким образом, шлюз по умолчанию для виртуального сетевого адаптера, работающего в мостовом режиме, такой же, как и для вашего хост-компьютера. Давайте посмотрим на простой пример с IP-адресами.
Адрес физической сети: 10.10.10.0/24
IP-адрес шлюза по умолчанию в физической сети: 10.10.10.1
IP-адрес DHCP-сервера в физической сети: 10.10.10.1
IP-конфигурация хост-машины: IP-адрес - 10.10.10.72;сетевая маска - 255.255.255.0;шлюз по умолчанию - 10.10.10.1.
IP-конфигурация гостевой машины: IP-адрес - 10.10.10.91;сетевая маска - 255.255.255.0;шлюз по умолчанию - 10.10.10.1.

Иногда вы можете обнаружить, что в вашей физической сети несколько шлюзов. Вы можете использовать хост-машину для подключения к необходимым сетям через один шлюз и использовать гостевую машину для подключения к другим сетям через второй шлюз. Вы также можете редактировать таблицу маршрутизации на своей виртуальной машине и добавлять маршруты для использования обоих шлюзов для подключения к соответствующим сетям. Как видите, режим мостовой сети - это мощная опция в сетевых настройках VirtualBox с множеством вариантов использования.
Беспорядочный режим. Этот режим позволяет сетевому адаптеру передавать весь полученный трафик, независимо от того, к какому адаптеру он адресован. В обычном режиме сетевой адаптер принимает только кадры, которые включают MAC-адрес этого конкретного сетевого адаптера в качестве адреса назначения в заголовке. Кадры, адресованные на MAC-адрес, который отличается от MAC-адреса выбранного адаптера (когда трафик не является широковещательным), в нормальном режиме отбрасываются. Неразборчивый режим позволяет физическому сетевому адаптеру иметь несколько MAC-адресов, позволяя всему входящему трафику проходить через физический сетевой адаптер хост-машины и достигать виртуального сетевого адаптера виртуальной машины, который имеет свой собственный MAC-адрес, представленный на хост-адаптере , даже если этот трафик не адресован виртуальному сетевому адаптеру этой конкретной виртуальной машины.
Большинство беспроводных сетевых адаптеров не поддерживают неразборчивый режим. Мостовое соединение с адаптерами Wi-Fi выполняется следующим образом: VirtualBox заменяет соответствующие MAC-адреса в заголовках кадров Ethernet, которые должны быть доставлены на виртуальный сетевой адаптер виртуальной машины (должен использоваться MAC-адрес хост-адаптера Wi-Fi. для этого трафика).Беспорядочный режим полезен для тестирования сети и аудита безопасности. Вы можете включить неразборчивый режим в настройках сети VirtualBox и отслеживать сетевой трафик с помощью сниффера.
Есть три варианта использования беспорядочного режима.
- Отрицать. Любой трафик, не предназначенный для виртуального сетевого адаптера виртуальной машины, скрывается от виртуальной машины. Эта опция установлена по умолчанию.
- Разрешить виртуальные машины. Весь трафик скрывается от сетевого адаптера виртуальной машины, за исключением трафика, передаваемого на другие виртуальные машины и от них.
- Разрешить все. В этом режиме нет никаких ограничений. Сетевой адаптер виртуальной машины может видеть весь входящий и исходящий трафик.
Внутренняя сеть
Виртуальные машины, адаптеры которых настроены для работы в режиме внутренней сетиVirtualBox, подключены к изолированной виртуальной сети. Виртуальные машины, подключенные к этой сети, могут взаимодействовать друг с другом, но они не могут взаимодействовать с хост-машиной VirtualBox или с любыми другими хостами в физической сети или во внешних сетях. К виртуальным машинам, подключенным к внутренней сети, нельзя получить доступ с хоста или любых других устройств. Внутреннюю сетьVirtualBoxможно использовать для моделирования реальных сетей.
Например, вы можете создать три виртуальные машины, каждая из которых имеет виртуальный сетевой адаптер (адаптер 1), подключенный к внутренней сети.IP-адреса этих сетевых адаптеров определяются из подсети, используемой для внутренней сети VirtualBox (вы должны определить подсеть вручную).Одна из этих виртуальных машин (VM1) также имеет второй виртуальный сетевой адаптер, настроенный для работы в режиме NAT. VM1 сконфигурирован как маршрутизатор (один из лучших решений для создания маршрутизатора заключается в установке Linux и настроить Iptables, но в первый раз ,вы можете использовать более простые решения маршрутизации в случае тестирования сети VirtualBox).
VM2 и VM3 чьи сетевые адаптеры подключены только к внутренней сети VirtualBox может иметь доступ к внешним сетям ,если IP -адрес внутреннего сетевого адаптера VM1 устанавливаются в качестве шлюза в настройках сетей VM2 и VM3.
Конфигурация сети, используемая в этом примере:
ВМ1. IP-адрес - 192.168.23.1 (режим внутренней сети);10.0.2.15 (режим NAT), шлюз 10.0.2.2 (IP-адрес встроенного устройства VirtualBox NAT).
VM2. IP-адрес - 192.168.23.2 (внутренняя сеть), шлюз - 192.168.23.1
VM3. IP-адрес - 192.168.23.3 (внутренняя сеть), шлюз - 192.168.23.1
Подсеть внутренней сети VirtualBox: 192.168.23.0/24
См. Диаграмму ниже для большей ясности.

Примечание. Вы также можете развернуть такую виртуальную инфраструктуру для тестирования правил брандмауэра в IPTABLES, прежде чем внедрять их в вашу реальную сетевую инфраструктуру, но предпочтительнее использовать мостовой режим, а не режим NAT для второго виртуального сетевого адаптера VM1 при подключении к / из внешних сетей.
Адаптер только для хоста
Этот сетевой режим используется для связи между хостом и гостями. Виртуальная машина может взаимодействовать с другими виртуальными машинами, подключенными к сети только для хоста, и с хост-машиной. Хост-компьютер VirtualBox может получить доступ ко всем виртуальным машинам, подключенным к сети только для хоста.

Виртуальный сетевой адаптер VirtualBox Host-Only создается в операционной системе хоста для использования в сети только для хоста. Вы можете изменить настройки этой сети VirtualBox, перейдя в File> Host Network Manager.
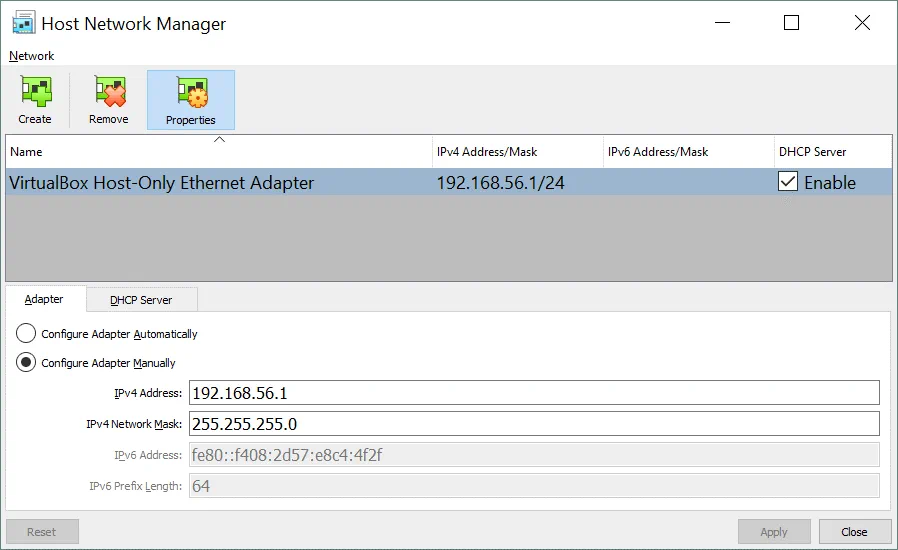
В нашем случае сетевой адрес по умолчанию для сети только для хоста - 192.168.56.0/24, а IP-адрес виртуального сетевого адаптера на хост-машине - 192.168.56.1.Вы можете редактировать эти IP-адреса вручную на вкладке «Адаптер». DHCP-сервер можно включить или отключить, установив соответствующий флажок. На вкладке DHCP-сервер вы можете установить IP-адрес DHCP-сервера, сетевую маску и диапазон IP-адресов, которые будут выдаваться DHCP-клиентам.

Виртуальные сетевые адаптеры виртуальных машин не имеют шлюза в их IP-конфигурации, потому что режимHost-Onlyне позволяет подключаться к любым устройствам за пределами сети только для хоста. Также возможно создать более одного сетевого адаптера VirtualBox только для хоста, чтобы использовать разные сети только для хоста - просто нажмите кнопку «Создать». Если сеть только для хоста больше не нужна, просто выберите адаптер и нажмите «Удалить».
Универсальный драйвер
Этот сетевой режим позволяет вам использовать общий сетевой интерфейс. Пользователь может выбрать подходящий драйвер для распространения в пакете расширений или включения в VirtualBox.
Для режима универсального драйвера VirtualBox доступны два подрежима - туннель UDP и сеть VDE (виртуальный распределенный Ethernet).
UDP-туннель. Виртуальные машины, работающие на разных хостах, могут прозрачно обмениваться данными с помощью существующей сетевой инфраструктуры.
Сеть VDE.Виртуальные машины могут подключаться к виртуальному распределенному коммутатору на хостах Linux или FreeBSD.Вам необходимо скомпилировать VirtualBox из исходников, чтобы использовать сеть VDE, поскольку стандартные пакеты VirtualBox не включают эту функцию.
Сравнение сетевых режимов VirtualBox
Для большего удобства обобщим всю информацию о сетевых режимах, поддерживаемых VirtualBox, в этой таблице:

Перенаправление порта
Перенаправление портов - это процесс перехвата трафика, адресованного на соответствующий IP-адрес и порт, в дополнение к перенаправлению этого трафика на другой IP-адрес и / или порт. Для настройки переадресации портов на компьютерах и других маршрутизаторах можно использовать специальные приложения. Одним из наиболее популярных вариантов использования переадресации портов является предоставление доступа к определенным сетевым службам, которые скрыты за NAT от внешних сетей. После настройки правил переадресации портов клиенты могут получить доступ к соответствующим службам извне, подключившись к внешнему IP-адресу маршрутизатора (хоста) и указанному порту.
Пакеты сначала перехватываются приложением на маршрутизаторе, затем приложение считывает IP-адрес назначения и номер порта соответствующих заголовков (заголовки IP-пакетов, заголовки сегментов TCP или UDP).Если комбинация IP-адреса назначения и / или номера порта в заголовках соответствует условию, установленному в правиле переадресации портов, приложение маршрутизации перезаписывает информацию заголовка (IP-адрес и / или номер порта) и отправляет пакет / сегмент в другую сеть. интерфейс в соответствии с правилом переадресации портов.
По умолчанию подключение к виртуальным машинам VirtualBox, сетевые адаптеры которых настроены на работу в режимеNATилиNAT, невозможно с хоста VirtualBox и других хостов в локальной сети, но VirtualBox предоставляет встроенную функцию переадресации портов для включения такого доступа.
Пример 1 - доступ по SSH
Теперь рассмотрим настройку переадресации портов для подключения к виртуальным машинам VirtualBox на примере подключения к SSH-серверу, работающему на виртуальной машине Ubuntu Linux, подключенной к сети в режимеNAT.Вы можете прочитать, как установить Ubuntu на VirtualBox.
Исходные данные:
IP-адрес хоста: 10.10.10.72 (физическая сетевая карта).
IP-адрес виртуальной машины Ubuntu: 10.0.2.15 (режим NAT)
Имя пользователя: user1
1. Установите SSH-сервер на виртуальную машину Ubuntu.
apt-get установить openssh-server
2. Отредактируйте файл конфигурации сервера SSH.
vim / и т. д. / ssh / sshd_config
3. Раскомментируйте строку для включения аутентификации с паролями.
Пароль Аутентификация да
4. Перезапустите демон (службу) SSH.
/etc/init.d/ssh перезапуск
5. Убедитесь, что сервер SSH работает, и попробуйте подключиться к серверу SSH с локального хоста (виртуальная машина Ubuntu).
ssh [email protected]
6. Если все в порядке, можно приступать к настройке переадресации портов в VirtualBox.
Как вы помните, вам следует открыть настройки виртуальной машины и выбрать раздел «Сеть». Выберите свой виртуальный сетевой адаптер, настроенный для работы в режимеNAT, разверните Расширенные настройки и нажмите кнопку «Переадресация портов». Щелкните значок +, чтобы добавить новое правило переадресации портов в сетевых настройках VirtualBox виртуальной машины.

По умолчанию SSH-сервер прослушивает 22-й TCP-порт. Давайте создадим правило, которое позволяет вам перенаправлять все подключения к хост-машине VirtualBox через порт 8022 на виртуальную машину Ubuntu через порт 22, которую прослушивает SSH-сервер. Во-первых, вы можете создать правило, разрешающее соединения только с хоста VirtualBox.
| Имя | Протокол | IP-адрес хоста | Хост-порт | Гостевой IP | Гостевой порт |
| Ubuntu-SSH | TCP | 127.0.0.1 | 8022 | 10.0.2.15 | 22 |

Откройте SSH-клиент (например, PuTTY, если вы используете Windows) на вашем хосте VirtualBox и подключитесь к 127.0.0.1 через порт 8022.
Другие хосты в вашей физической сети смогут получить доступ к виртуальной машине Ubuntu через SSH, подключившись к хост-машине VirtualBox через порт 8022, если вы создадите аналогичное правило переадресации портов, в котором реальный IP-адрес вашего физического сетевого адаптера хоста VirtualBox будет определяется вместо IP-адреса localhost (127.0.0.1).В этом примере IP-адрес физического сетевого адаптера на хосте VirtualBox - 10.10.10.72.
| Имя | Протокол | IP-адрес хоста | Хост-порт | Гостевой IP | Гостевой порт |
| Ubuntu-SSH | TCP | 10.10.10.72 | 8022 | 10.0.2.15 | 22 |
Пример 2 - HTTP-доступ
Если вы хотите развернуть веб-сервер на своей виртуальной машине и предоставить доступ к своим веб-сайтам извне, вы можете добавить еще одно правило переадресации портов. Давайте рассмотрим, как настроить это правило переадресации портов для доступа к веб-сайту, развернутому на виртуальной машине Ubuntu, с хост-машины VirtualBox и других машин, подключенных к физической локальной сети (LAN).В этом примере Apache используется в качестве веб-сервера.
Сначала установите Apache на виртуальную машину Ubuntu, работающую на VirtualBox.
apt-get установить apache2
UFWбрандмауэр отключен в Ubuntu по умолчанию. Если на вашей виртуальной машине Ubuntu включен брандмауэр, убедитесь, что включен доступ к порту TCP 80.
После установки Apache откройте веб-браузер на своей виртуальной машине Ubuntu и откройте страницу Apache по умолчанию, введя в адресную строку.Если все в порядке, вы увидите страницу Apache2 Ubuntu по умолчанию в своем веб-браузере.
Это означает, что теперь вы можете настроить правило переадресации портов в сетевых настройках VirtualBox для доступа к вашему веб-сайту, размещенному на виртуальной машине Ubuntu.Откройтеокно настроек переадресации портов, перейдя в Настройки виртуальной машины> Сеть> [выберите свой адаптер]> Переадресация портов(аналогично тому, как описано выше).Вы можете добавить новое правило, выполнив следующие действия:
| Имя | Протокол | IP-адрес хоста | Хост-порт | Гостевой IP | Гостевой порт |
| Ubuntu-HTTP80 | TCP | 10.10.10.72 | 8080 | 10.0.2.15 | 80 |
В текущем примере 10.10.10.72 - это IP-адрес хост-машины VirtualBox, а 8080 - это TCP-порт, прослушиваемый хост-машиной VirtualBox. Положительный результат настройки переадресации портов показан на скриншоте ниже.

Вы также можете создать аналогичные правила для доступа к виртуальной машине через RDP, FTP и другие протоколы.
Настройка переадресации портов для виртуальных машин, чьи виртуальные сетевые адаптеры работают в сетевом режиме NAT, работает аналогичным образом (см. Раздел выше, где объясняется сетевой режим NAT для определения настроек переадресации портов для сетевого режима NAT).
Заключение
VirtualBox - это мощное гибкое решение виртуализации, обеспечивающее широкий спектр сетевых настроек. Каждая виртуальная машина может использовать до восьми виртуальных сетевых адаптеров, и каждый сетевой адаптер можно эмулировать как соответствующую модель реальных контроллеров сетевого интерфейса (NIC) Intel и AMD.Настройки сетевого адаптера VirtualBox позволяют изменять MAC-адрес каждого виртуального сетевого адаптера, подключать или отключать виртуальный сетевой кабель и выбирать сетевой режим. Настройка сетевого режима для виртуального сетевого адаптера - одна из самых интересных и важных частей сетевых настроек VirtualBox.Существует шесть сетевых режимов, каждый из которых можно использовать для разных сценариев использования. Переадресацию портов можно настроить для внешнего доступа к виртуальным машинам, сетевые адаптеры которых работают в сетевых режимах NAT или NAT.
Сегодняшняя запись в блоге посвящена настройкам сети VirtualBox, но если вы хотите узнать больше о VirtualBox, вы можете ознакомиться с сообщениями в нашем блоге об использовании VirtualBox, установке VirtualBox Extension Pack и обновлении VirtualBox. Вы также можете прочитать сообщения в блоге о сравнении VirtualBox с VMware и Hyper-V, где также обсуждаются сетевые настройки этих платформ виртуализации.
