Carding 4 Carders
Professional
Как настроить параметры прокси-сервера в Windows 10
Windows 10 предлагает возможность установить прокси-сервер из своего приложения «Настройки» без необходимости в стороннем программном обеспечении. Эта функция впервые появилась в приложении Windows 8.1 «Настройки ПК», удобном для сенсорного управления, и позволяет защитить вашу конфиденциальность в Интернете, скрывая некоторые из ваших следов при просмотре веб-страниц. В корпоративных средах использование прокси-сервера может быть единственным способом доступа в Интернет. Прокси-сервер, который действует как посредник между вашим устройством с Windows 10 и Интернетом, используется для доступа к онлайн-контенту из всех установленных вами веб-браузеров, а также к универсальным приложениям Windows из Microsoft Store.
Прочтите и узнайте, как настроить и использовать прокси-серверы в Windows 10:
ПРИМЕЧАНИЕ. Если вы не знаете, что такое прокси-сервер, почему и когда он полезен, прочтите это руководство: Что такое прокси-сервер и зачем его использовать?
Где найти настройки прокси-сервера в Windows 10
Чтобы настроить прокси-сервер, вам необходимо открыть приложение «Настройки». Один из быстрых способов сделать это - нажать Windows + I на клавиатуре. Во вновь открывшемся окне щелкните или коснитесь раздела с надписью «Сеть и Интернет».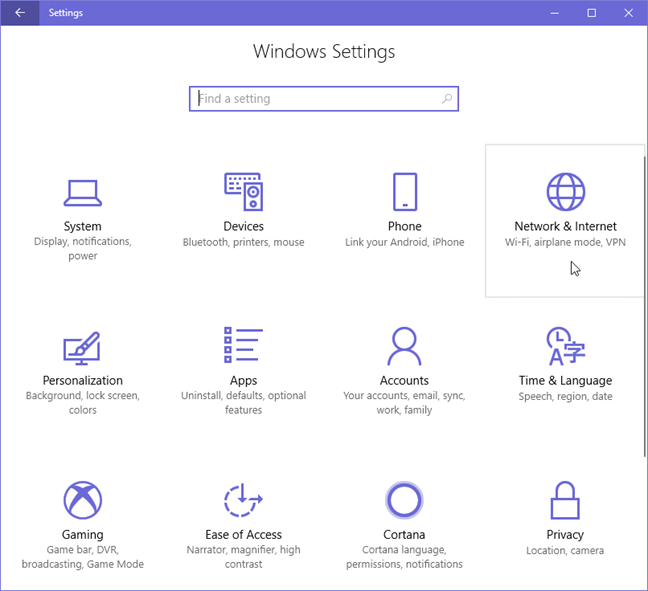
Windows 10, прокси-сервер, настройки.
Здесь вы найдете несколько подразделов с настройками. Последний должен называться Proxy. Щелкните или коснитесь его. Справа есть два отдельных раздела, которые можно настроить: «Автоматическая настройка прокси» и «Настройка прокси вручную».
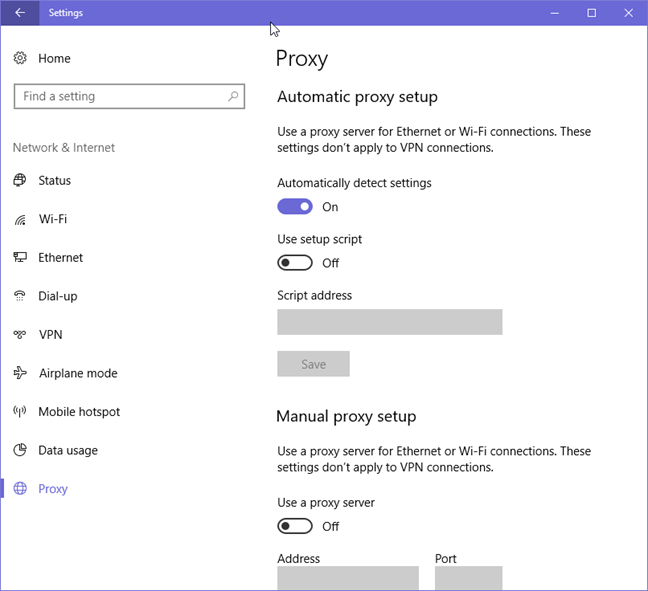
Windows 10, прокси-сервер, настройки.
Обсудим их по порядку:
Как настроить прокси-сервер с помощью скрипта автоматической настройки
B Efore запуске настройки прокси - сервера в Windows 10, вам нужно найти несколько адресов прокси - серверов , которые вы можете использовать. Многие из этих прокси-серверов имеют URL-адрес (веб-адрес), аналогичный любому обычному веб-сайту (например, proxy.example.org). Тем не менее, вы должны знать, что прокси-сервисы сильно различаются по качеству, и вам нужно много терпения, чтобы найти тот, который хорошо работает с вашими онлайн-привычками и подключением к Интернету. Кроме того, для некоторых из этих прокси-серверов необходимо указать адрес сценария конфигурации, который должен быть загружен Windows 10.Если вы настроены использовать этот тип прокси-сервера, перейдите в раздел «Автоматическая настройка прокси». Здесь, проверьте , если автоматическое определение настройки прокси включен, а затем включите «Использовать настройки сценария» переключатель Вкл. Наконец, введите URL-адрес прокси в поле «Адрес сценария» и нажмите « Сохранить».

Windows 10, прокси-сервер, настройки.
Ваши настройки сохраняются и используются Windows 10, вашими веб-браузерами и приложениями.
Как вручную настроить прокси-сервер в Windows 10
Если вы хотите настроить прокси - сервер вручную, убедитесь , что переключатель рядом с «Использовать настройки сценария» из «Автоматическая настройка» прокси раздел включен Выкл. Затем, в «Руководство по настройке прокси» раздел, включите «Руководство прокси - сервер» переключатель Вкл.Ручная настройка прокси-сервера требует, чтобы у вас был определенный IP-адрес и порт для сервера, который вы хотите использовать. После того, как вы получите эту информацию, вы должны ввести ее в поля « Адрес» и « Порт». Вы также можете ввести определенные веб-адреса, для которых, независимо от того, какой браузер вы предпочитаете, прокси-сервер не будет использоваться. Кажется, это отличный способ настроить, какие веб-сайты могут видеть вашу информацию, когда вы их посещаете. Наконец, вы можете установить флажок «Не использовать прокси-сервер для локальных (интрасетевых) адресов» в нижней части раздела «Настройка прокси вручную». Хотя это необязательно делать всегда, было бы неплохо установить этот флажок, если вы подключены к корпоративной сети.
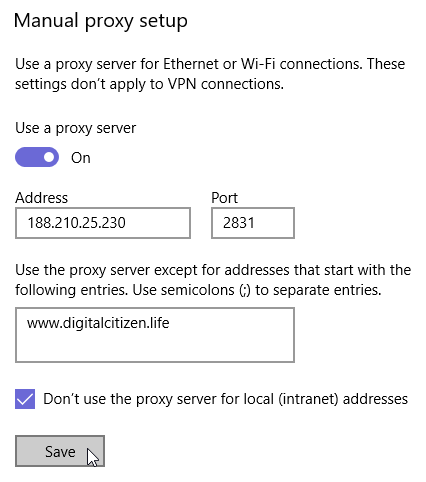
Windows 10, прокси-сервер, настройки
Нажмите или коснитесь кнопки « Сохранить» после того, как вы закончите настройку прокси-сервера вручную, чтобы применить ваши настройки.
ПРИМЕЧАНИЕ. Если вы не уверены, что прокси-сервер работает, проверьте его статус на таких веб-сайтах, как Find My IP. Вы должны проверить перед включением прокси, чтобы увидеть свой IP-адрес, а затем после включения прокси, чтобы увидеть, изменился ли ваш IP на один из прокси-серверов, которые вы используете.
Как отключить использование прокси-сервера в Windows 10
Если вы перенесли устройство с Windows 10 в новое место и используете новое подключение к Интернету, вы можете отключить использование прокси-сервера. Для этого вам нужно открыть «Настройки», как и при настройке прокси-сервера, и перейти в « Сеть и Интернет», а затем в « Прокси- сервер». Если включена поддержка прокси с автоматическим скриптом настройки, установите «Использовать настройки скрипта» переключатель Выкл.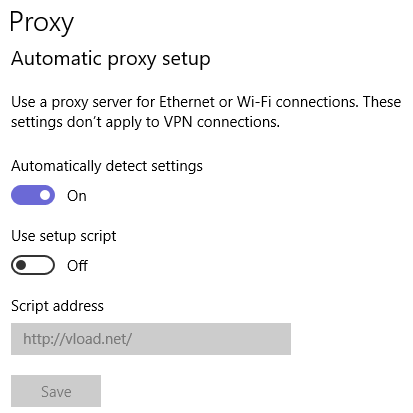
Windows 10, прокси-сервер, настройки
Для вручную настроенного прокси, установите флажок «Использовать прокси - сервер» переключатель Выкл.
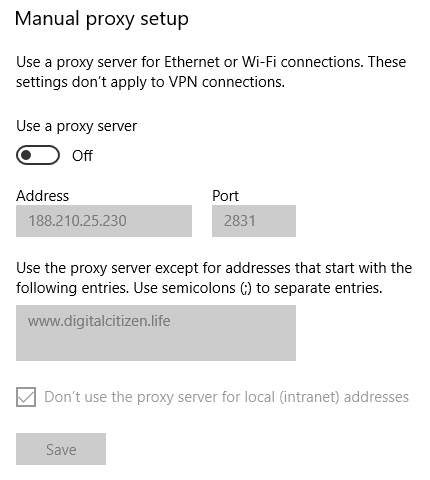
Windows 10, прокси-сервер, настройки.
Вы должны помнить, что настройки вашего прокси-сервера хранятся в Windows 10, и вы всегда можете включить их снова.
Какой прокси-сервер вы используете?
Прокси-серверы представляют собой разумное решение для сокрытия некоторых ваших действий в Интернете или для доступа в Интернет в корпоративных сетях. К счастью, Windows 10 предлагает простой способ настройки прокси-сервера в приложении « Настройки» . Он представляет собой эволюцию способа подключения компьютеров под управлением Windows к Интернету. Если вы уже использовали эту функцию Windows 10, поделитесь своим опытом в разделе комментариев ниже. Также сообщите нам, какой прокси-сервер вы используете. Нам любопытно посмотреть.Как настроить прокси-сервер в Chrome, Firefox, Internet Explorer, Microsoft Edge и Opera
Прокси-серверы - это либо общедоступные службы, которые обещают обойти ограничения контента в Интернете, либо налагаются на частные сети администратором (это случай корпоративных сетей), который хочет контролировать и оптимизировать доступ в Интернет. Независимо от необходимости использовать прокси-сервер, при использовании веб-браузера вам, возможно, придется его настроить. В этом руководстве показано, как настроить прокси-сервер во всех основных браузерах для Windows: Google Chrome, Firefox, Internet Explorer, Microsoft Edge и Opera . Есть много вопросов, которые нужно охватить, так что давайте начнем:
Как настроить прокси-сервер в Internet Explorer
Мы начинаем с Internet Explorer, потому что настройка прокси-сервера в этом браузере влияет на остальную часть операционной системы Windows. Например, другие установленные браузеры, такие как Google Chrome и Opera, используют настройки прокси-сервера Internet Explorer. В Windows 10 и Windows 8.1 современные приложения, подключающиеся к Интернету, используют одни и те же настройки и так далее. Они также применимы к Google Chrome, Opera, Microsoft Edge и Firefox.Если у вас Windows 7 или Windows 8.1, запустите Internet Explorer и перейдите в Инструменты (сочетание клавиш: Alt + X ). Затем нажмите «Свойства обозревателя».
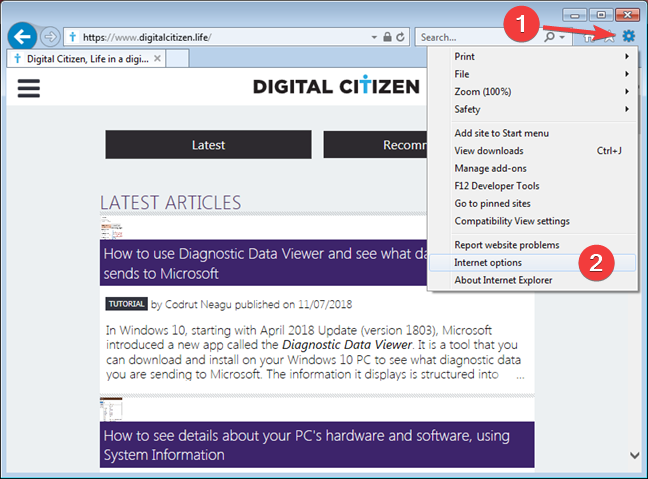
Откройте параметры Интернета в Internet Explorer
Откроется окно Свойства обозревателя. Здесь перейдите на вкладку «Подключения» и нажмите кнопку «Настройки LAN» внизу.
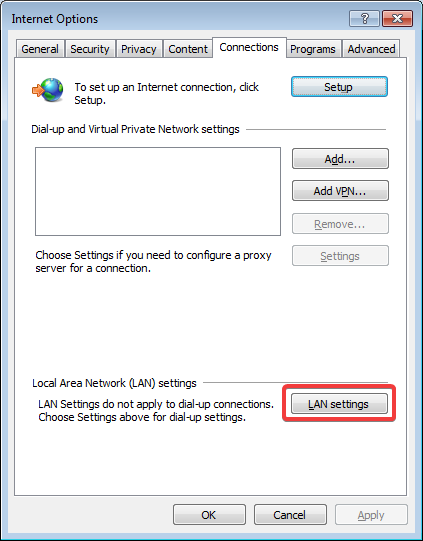
Вкладка Подключения в Свойства обозревателя в Windows.
Откроется окно настроек локальной сети (LAN). Если вы используете прокси-сервер с URL-адресом, как и любой веб-сайт, установите флажок «Использовать сценарий автоматической настройки». Затем в поле «Адрес» введите URL-адрес прокси-сервера.
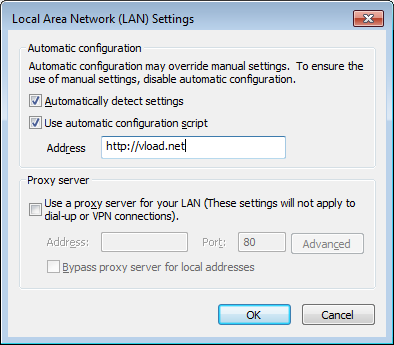
Настройки LAN в Windows.
Если вы хотите использовать прокси-сервер с IP-адресом и определенным портом, установите флажок «Использовать прокси-сервер для вашей локальной сети». Затем в поле Адрес ниже введите IP-адрес. В поле Порт введите порт, который используется прокси-сервером. Если вы находитесь в бизнес-сети, вы можете установить флажок «Обход прокси-сервера для локального адреса», чтобы прокси-сервер не использовался при доступе к веб-сайтам и службам из вашей сети, а только при доступе в Интернет. По завершении настройки нажмите OK в окне «Настройки локальной сети (LAN)», а затем в окне «Свойства обозревателя» .
Как установить настройки прокси в Google Chrome для Windows
Google Chrome не предлагает каких-либо уникальных параметров конфигурации для настройки прокси-сервера, поскольку он использует настройки прокси, найденные в Internet Explorer или Windows. Однако вы можете запустить процесс установки из Google Chrome , и он откроет окно свойств обозревателя из Windows. Выполняемые вами настройки прокси-сервера регулируют операционную систему Windows 10 и установленные приложения, включая Google Chrome.Если вы используете Windows 7 или Windows 8.1, нажмите кнопку «Настройка и управление Google Chrome» в правом верхнем углу окна Google Chrome . Он представлен тремя точками, как на скриншоте ниже. Затем нажмите «Настройки» .
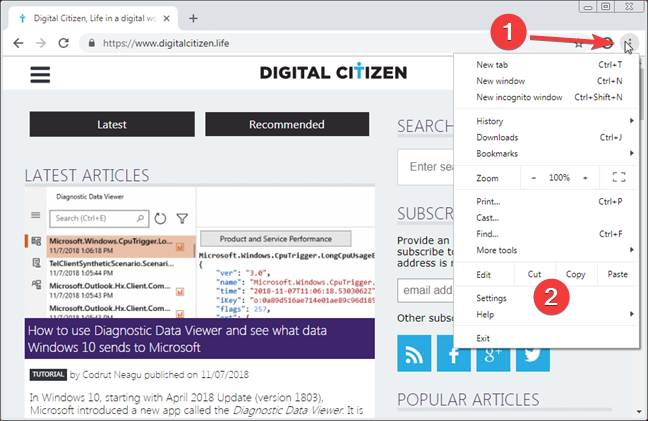
Откройте настройки в Google Chrome.
Открывается длинный список настроек. Прокрутите вниз и щелкните ссылку «Дополнительно», чтобы расширить этот список.
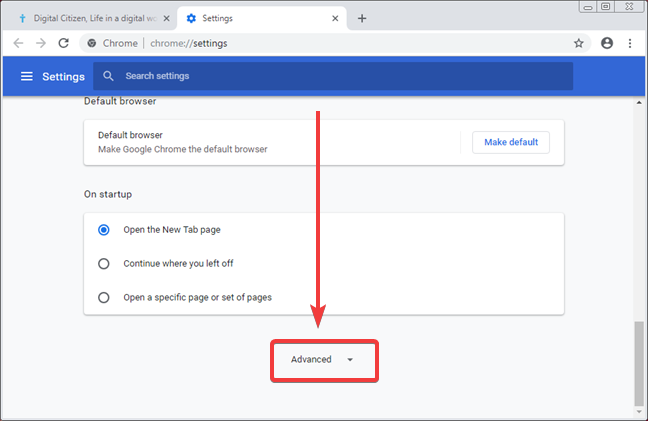
Откройте расширенные настройки в Google Chrome
Список настроек расширен. Прокрутите вниз, пока не найдете раздел Система. Нажмите «Открыть настройки прокси», и откроется окно «Свойства обозревателя» в Windows.
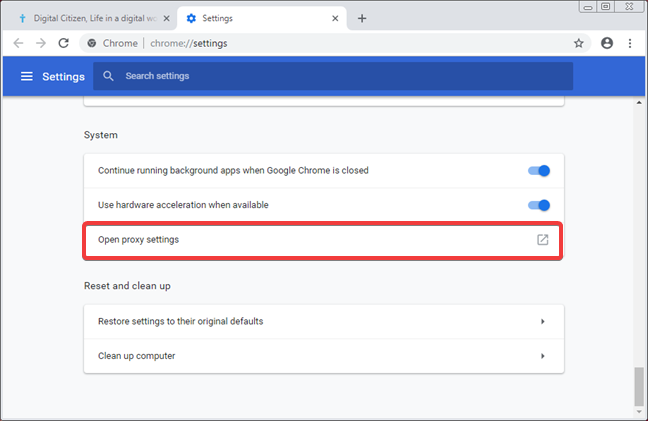
Откройте настройки прокси в Google Chrome
В окне «Свойства обозревателя» нажмите кнопку «Настройки LAN» на вкладке «Подключения».
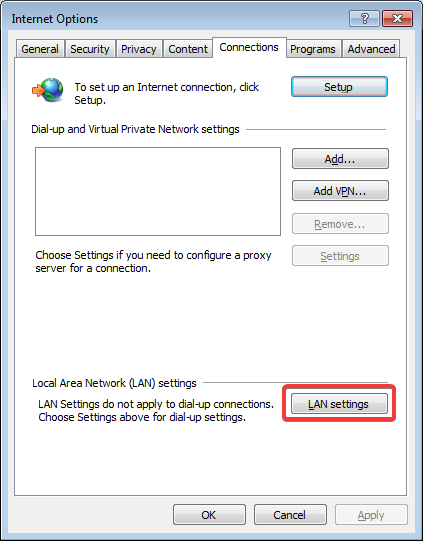
Вкладка Подключения в Свойства обозревателя в Windows.
Откроется окно настроек локальной сети (LAN). Здесь вы можете настроить свой прокси-сервер: вы можете выбрать и использовать сценарий автоматической настройки или вы можете использовать прокси-сервер для своей локальной сети и указать IP-адрес и номер порта. Когда вы закончите настройку прокси-сервера, нажмите OK в окне настроек локальной сети (LAN), а затем в окне «Свойства обозревателя» .
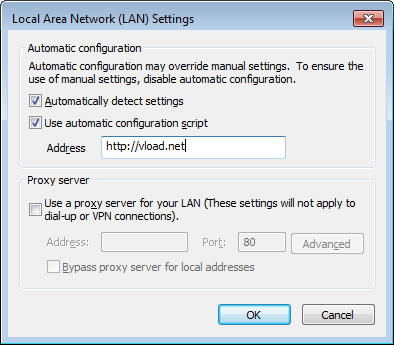
Настройки LAN в Windows
Настройки вашего прокси теперь применяются как к Google Chrome, так и к Internet Explorer , а также к приложениям Windows, которые используют настройки прокси из Internet Explorer.
Как установить прокси-сервер в Firefox
По умолчанию Firefox использует настройки прокси, установленные в Windows или Internet Explorer . Однако вы также можете установить индивидуальные настройки прокси, которые применяются только к Firefox . Для этого нажмите кнопку « Открыть меню» в правом верхнем углу окна приложения. Это выглядит как три строки одна над другой. В открывшемся меню щелкните Параметры.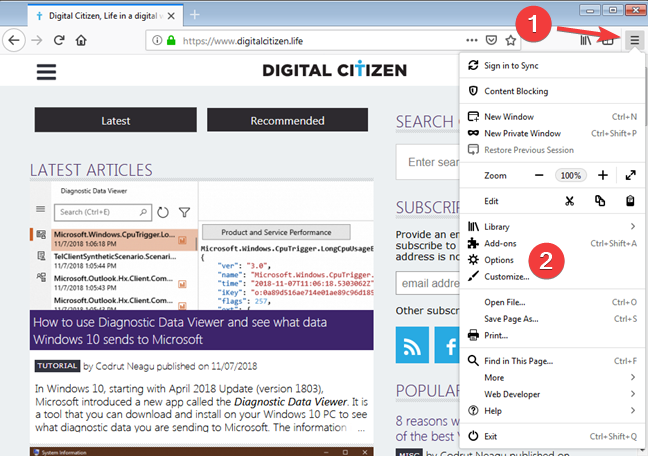
Открыть параметры в Mozilla Firefox.
Options вкладка открывается в Firefox. Прокрутите страницу вниз, пока не найдете раздел «Параметры сети» . Нажмите кнопку «Настройки» в этом разделе.
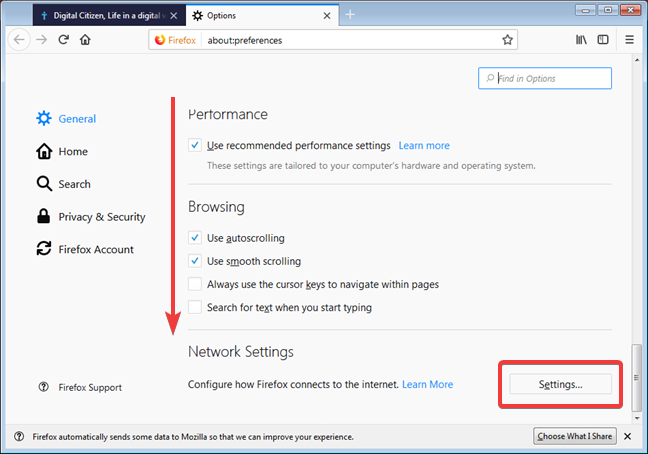
Откройте настройки сети в Mozilla Firefox.
Здесь вы найдете множество опций, связанных с прокси. Как видите, Firefox по умолчанию использовал настройки системного прокси, которые вы установили в Windows.

Использовать системный прокси в настройках подключения в Mozilla Firefox
Чтобы настроить конфигурацию прокси отдельно, только для Firefox, выберите «Ручная настройка прокси», а затем введите данные конфигурации прокси. В отличие от других браузеров, Firefox позволяет вам устанавливать разные прокси-серверы и порты для различных типов трафика, таких как HTTP, SSL, FTP и так далее. Если вы не хотите использовать прокси-сервер для определенных сетевых адресов, вы можете добавить их через запятую (,) в текстовое поле «Нет прокси для» .
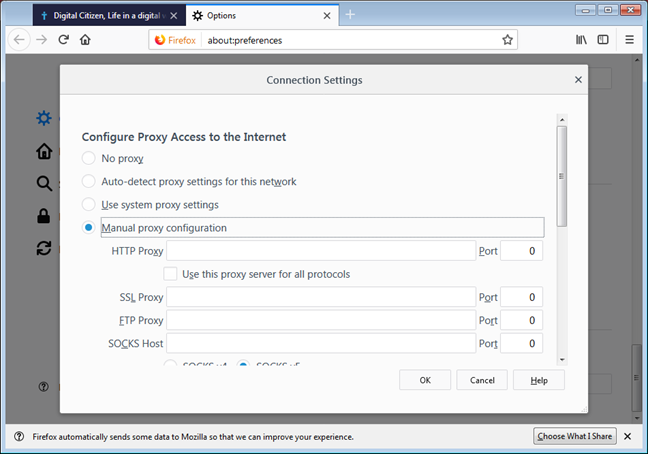
Использовать ручной прокси в настройках подключения в Mozilla Firefox
Чтобы сохранить настройки, нажмите «ОК» и закройте вкладку «Параметры».
Прочтите следующую страницу этого руководства, чтобы узнать, как настроить прокси-сервер в Microsoft Edge и Opera , а также как отключить использование прокси-сервера в вашем браузере.
Как настроить прокси-сервер в Microsoft Edge
Microsoft Edge использует настройки прокси-сервера, которые вы установили в Windows 10. Однако, если вы хотите использовать Microsoft Edge для доступа к настройкам прокси-сервера Windows 10, вы тоже можете это сделать. В Microsoft Edge щелкните или коснитесь «Настройки и другое» в правом верхнем углу окна приложения. Он представлен тремя точками. В открывшемся меню щелкните или коснитесь Параметры .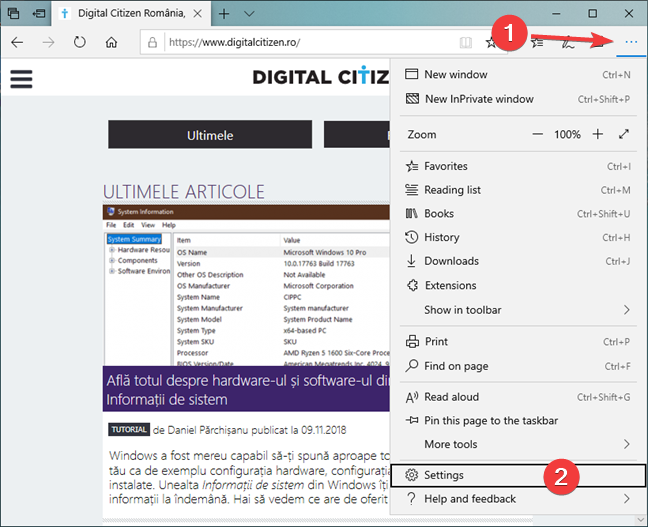
Откройте настройки в Microsoft Edge
Вам будет показан список основных настроек Microsoft Edge.
Щелкните или коснитесь «Дополнительно» в левой части меню, прокрутите вниз и щелкните «Открыть настройки прокси» .
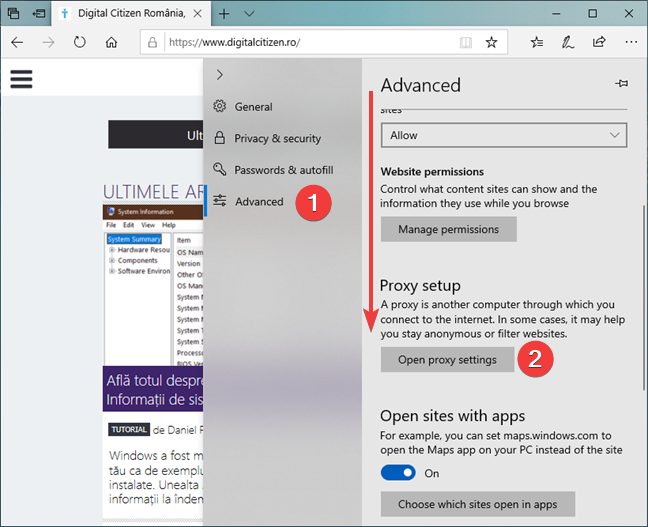
Откройте дополнительные настройки и выберите Открыть настройки прокси в Microsoft Edge.
Откроется приложение « Настройки» , в котором вы можете настроить параметры прокси-сервера, используемые Windows 10, Microsoft Edge и другими установленными приложениями.
Как настроить прокси-сервер в Opera
Как и Google Chrome, Opera также не предлагает каких-либо уникальных параметров конфигурации для настройки прокси-сервера. Он использует настройки прокси, существующие в Internet Explorer или Windows. Однако вы можете запустить процесс установки из Opera, и он откроет окно свойств браузера из Windows. Установленные вами настройки прокси-сервера регулируют операционную систему и приложения Windows 10, включая Opera.Если вы используете Windows 7 или Windows 8.1, нажмите кнопку для меню « Настройка и управление Opera» в верхнем левом углу Opera . Затем нажмите « Настройки» .
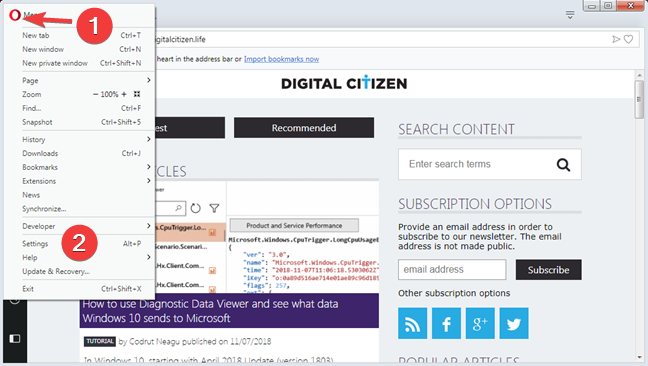
Откройте настройки в Opera
Щелкните раздел «Дополнительно» в столбце слева, чтобы убедиться, что вы открыли дополнительные настройки. Затем прокручивайте, пока не дойдете до раздела Система. Чтобы установить настройки прокси, щелкните строку «Открыть настройки прокси».
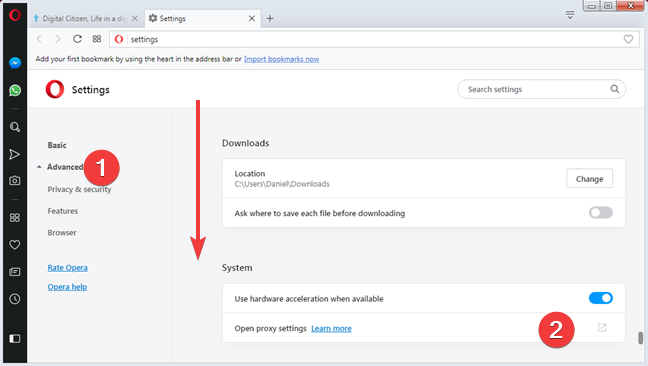
Откройте настройки прокси в Opera.
В окне «Свойства обозревателя» нажмите кнопку «Настройки LAN» на вкладке «Подключения».
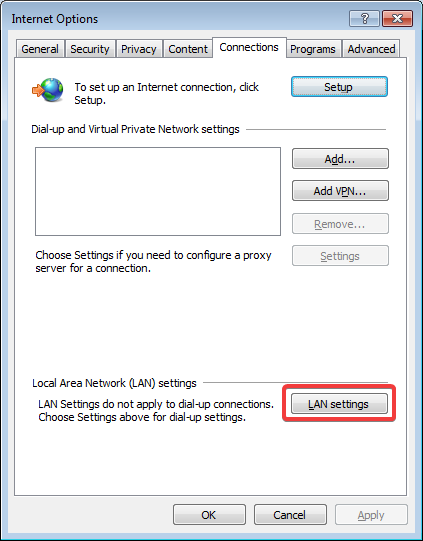
Вкладка Подключения в Свойства обозревателя в Windows
Откроется окно настроек локальной сети (LAN). Здесь вы можете настроить свой прокси-сервер.
Когда вы закончите, нажмите OK в окне «Настройки локальной сети (LAN)», а затем в окне «Свойства обозревателя».
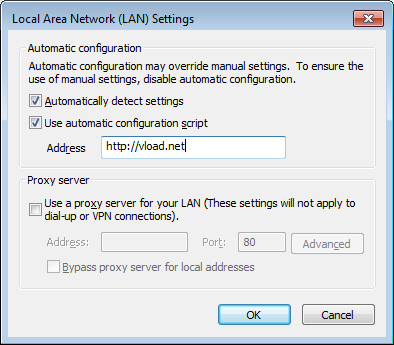
Настройки LAN в Windows.
Настройки вашего прокси теперь применяются как к Opera, так и к Internet Explorer , а также к программам Windows, которые используют настройки прокси из Internet Explorer.
Как отключить использование прокси-сервера
Если вы изменили свое устройство Windows или изменили сетевое соединение, так что вам больше не нужен прокси-сервер, вы можете легко отключить его.Для Internet Explorer, Google Chrome, Microsoft Edge и Opera перейдите в окно «Свойства обозревателя» , как показано в первом разделе этого руководства. Затем перейдите на вкладку Подключения. Здесь нажмите кнопку «Настройки LAN» внизу. Снимите флажок «Использовать сценарий автоматической настройки» или «Использовать прокси-сервер для вашей локальной сети» в зависимости от того, какой прокси-сервер использовался, и нажмите «ОК» в окне «Параметры локальной сети (LAN)», а затем в окне «Свойства обозревателя».
В Firefox используйте ту же процедуру, что и для настройки прокси-сервера. В окне «Параметры подключения» установите флажок «Без прокси» и нажмите «ОК» .
В чем причина установки прокси-сервера?
Теперь, когда вы знаете, как настроить прокси-сервер во всех ведущих веб-браузерах для Windows, вы сможете использовать любой браузер с предпочитаемым вами прокси-сервером. Почему вы хотите установить прокси-сервер? Это ваш личный выбор или это требуется администратором сети? Сообщите нам причину установки прокси-сервера, оставив комментарий ниже.(c) digitalcitizen.life
