
Often when traveling, you can get by with a phone or tablet, but sometimes you need a laptop. This article will walk you through the various pre-travel settings on your MacBook.
Why you need to take your MacBook with you
MacBook isn't just a wireless iPad with a keyboard. A tablet is mainly used for simple tasks, while a laptop is more suitable for posting blog posts and editing photos. If you plan to post photo reports while traveling, it is much more convenient to use a laptop.
In addition, the MacBook can be used as a set of power outlets for charging multiple devices at once. Using USB ports, you can simultaneously charge your iPhone, iPad, camera and other devices instead of sequentially switching devices to available sockets.
1. "Find My Mac" function
If your laptop is lost or stolen, the Find My Mac feature comes in handy, which is available in all macOS operating systems.This feature is not as useful as the iOS equivalent of Find My iPhone, as it requires an active internet connection to transfer coordinates to iCloud. However, if a thief tries to use your laptop, Find My Mac can help.
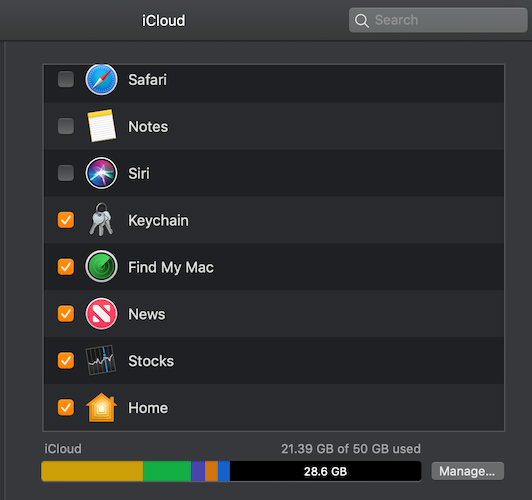
To activate the function, go to System Preferences> iCloud, log in with your Apple ID and check the box next to Find My Mac.
If your computer is stolen, log in to iCloud.com using your Apple ID, after which you can track the last coordinates, make the device beep, block it with a passcode, and even erase all information remotely.
2. Backup with Time Machine
Even when you work from home, backups will be completely useful, but before traveling, due to the increased risks, saving information is especially important.For example, to quickly copy to an external device, you can use the built-in Time Machine feature available on all macOS operating systems.
3. Authorization with a password
If this option is not yet enabled in the security settings, then now is the time.First, if a password is not set, you need to set it by going to System Preferences> Security & Privacy> General and clicking Change Password.
Second, you need to enable the Require password immediately after sleep or screen saver begins option to require the password to be entered after the screen is locked.
4. Lock screen
Another step to improve security is to add a message to the lock screen, displayed in case someone finds and opens your laptop. Go to System Preferences> Security & Privacy> General, activate the Show a message when the screen is locked option and enter your message.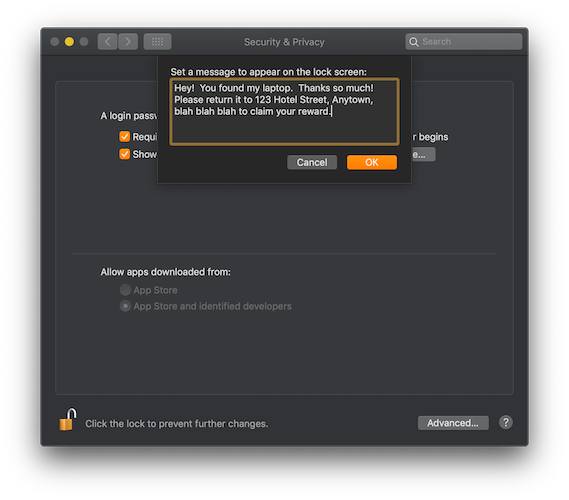
5. FileVault and firmware password
FileVault is designed to encrypt the entire drive, and if stolen, the system will be unusable. To enable this feature, go to System Preferences> Security & Privacy> FileVault, select Turn On FileVault, and then follow the instructions. The computer must be turned on for several hours until the drive is encrypted.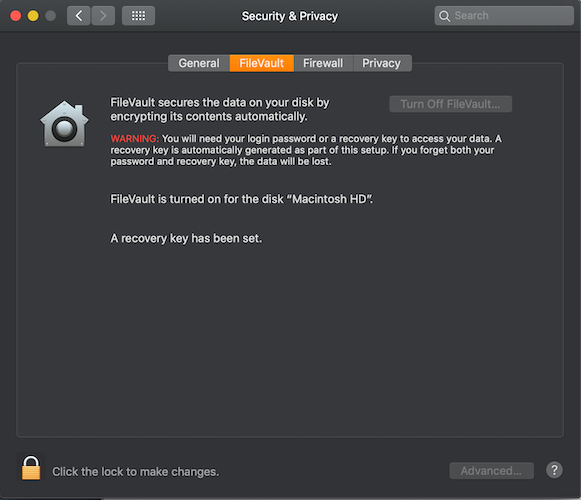
The firmware password only allows the Mac to boot from the selected startup disk. Accordingly, if someone steals your laptop, they will not be able to use Recovery Mode or boot macOS without a password from an external device. Activating this feature requires slightly more gestures than FileVault.
First, boot your Mac into Recovery Mode, which can be done by restarting your computer and holding Cmd + R until the recovery window appears. Go to the Utilities menu and select Firmware Password Utility. Then click on Turn on Firmware Password, enter the password and reboot the system.
It is important not to forget your password. Otherwise, you will have to go to the store with a receipt, where the technician will reset the password.
6. Get useful accessories
The following devices will make your travel life much easier.The Apple World Travel Adapter Kit is designed specifically for Apple chargers and performs all required power conversions. Thus, you do not have to worry about connecting your laptop to a foreign outlet.

An SD card adapter is useful when freeing up space in the camera and transferring photos to a laptop for later editing. For example, the MOKiN USB C model is perfect for new MacBooks.

Finally, the sleeve comes in handy to physically protect the laptop. For example, a low-cost model made by Mosiso.

7. Flight mode
Do not overload your laptop unnecessarily. When you are on an airplane or where there are no Wi-Fi networks available, switch your Macbook to airplane mode to turn off searching for nearby networks and peripherals. This will conserve battery power.8. VPN connection
A VPN (like ExpressVPN or CyberGhost) comes in handy to use services available from home in another country. You can watch your favorite shows via Netflix or Hulu if these services are not available where you are. In addition, a VPN is useful for other purposes, such as safely surfing public Wi-Fi networks.Other ways to make travel safe
Now you know how to keep your laptop safe while traveling. Also, do not forget that you can use the iPhone as a personal hotspot if your tariff plan has mobile traffic at reasonable prices.
(c) securitylab.ru
