BadB
Professional
- Messages
- 1,711
- Reaction score
- 1,720
- Points
- 113
Изменение MAC-адреса сетевой карты - это не то, что нужно делать большинству пользователей. Однако кардерам может потребоваться изменить MAC-адрес своего компьютера с Windows, чтобы справиться с различными проблемами, обходом антифрод системы или сетевыми ограничениями. Чтобы помочь вам в таких ситуациях, мы поделимся всеми известными нам методами изменения MAC-адреса сетевой карты в Windows:
Зачем менять MAC-адрес в Windows?
Причины связаны с использованием MAC-адреса в управлении сетью. MAC-адрес идентифицирует устройство, подключенное к сети, и позволяет сети отслеживать, ограничивать или разрешать доступ на его основе. Если вам нужно назначить статический IP-адрес, ваш маршрутизатор определяет и назначает статический IP-адрес на основе MAC-адреса. Изменение MAC-адреса полезно, когда сложно или обременительно изменить правила MAC-адреса для вашей сети. Если вы меняете свой компьютер с Windows или только сетевую карту, а доступ к Интернету от вашего интернет-провайдера ограничен на основе MAC-адреса, легко изменить MAC-адрес на старый и продолжить доступ с того места, где вы остановились. до изменения.
Прежде чем начать изменение MAC-адреса, вам необходимо знать значение, которое вы хотите использовать для MAC-адреса. Если вам нужна помощь в поиске значений MAC-адресов, прочтите 6 способов найти MAC-адрес любой сетевой карты в Windows.
Имейте в виду, что при изменении MAC-адреса в Windows новый адрес становится активным только после перезапуска сетевой карты (вы можете отключить и включить ее) или перезагрузки компьютера с Windows.
1. Измените MAC-адрес с помощью диспетчера устройств.
Запустите диспетчер устройств. В окне Диспетчера устройств щелкните стрелку рядом с Сетевыми адаптерами, чтобы открыть список. Щелкните правой кнопкой мыши или нажмите и удерживайте адаптер сетевой карты, которую вы хотите изменить. В открывшемся меню выберите «Свойства».

Откройте свойства вашего сетевого адаптера.
Во всплывающем окне «Свойства» выберите вкладку «Дополнительно». Выберите Сетевой адрес в списке, отображаемом в разделе «Свойство», и введите новое значение MAC-адреса справа. Когда закончите, нажмите кнопку ОК.

Установите новый MAC-адрес для вашего сетевого адаптера
Новое значение MAC-адреса сохраняется в Windows, и оно готово к использованию.
2. Измените MAC-адрес с помощью панели управления.
Откройте Панель управления. В окне панели управления найдите «сетевые подключения» и выберите «Просмотреть сетевые подключения» в результатах поиска.

Поиск и открытие сетевых подключений в Панели управления
Щелкните правой кнопкой мыши или нажмите и удерживайте сетевое соединение, которое хотите изменить. В открывшемся меню выберите «Свойства».

Откройте Свойства для вашего сетевого подключения
В окне «Свойства» нажмите кнопку «Настроить».

Откройте Configure для сетевого подключения
В новом всплывающем окне «Свойства» выберите вкладку «Дополнительно». Выберите Сетевой адрес в списке, отображаемом в разделе «Свойство», и введите новое значение MAC-адреса справа. Когда закончите, нажмите кнопку ОК.

Установите новый MAC-адрес для сетевого адаптера
Новое значение MAC-адреса сохраняется в Windows, и оно готово к использованию.
3. Измените MAC-адрес с помощью стороннего ПО.
Мы рекомендуем использовать Technitium MAC Address Changer - бесплатную утилиту, которая позволяет изменять MAC-адрес. После установки приложения откройте его. В окне Technitium MAC Address Changer выберите сетевое соединение в верхнем списке. Введите новый MAC-адрес в поле «Изменить MAC-адрес» и нажмите кнопку «Изменить сейчас».

Установите новый MAC-адрес с помощью Technitium MAC Address Changer
4. Измените MAC-адрес с помощью редактора реестра.
Запустите редактор реестра[/COLOR][/URL] от имени администратора. Перейдите слева по следующему пути:
HKEY_LOCAL_MACHINESYSTEMCurrentControlSetControlClass {4D36E972-E325-11CE-BFC1-08002BE10318}
Под этим узлом вы видите список всех сетевых интерфейсов для вашего компьютера. Нажмите на каждый из них и проверьте информацию на правой панели, чтобы выбрать тот, который вам нужно изменить. Поле DriverDesc, скорее всего, поможет вам определить правильную сетевую карту. Щелкните правой кнопкой мыши или нажмите и удерживайте узел сетевой карты на левой панели и выберите «Создать», а затем «Строковое значение» во всплывающем меню.

Добавить новую строку для сетевого адаптера в редакторе реестра
На правой панели введите NetworkAddress в качестве имени добавленного строкового значения. Дважды щелкните или дважды коснитесь, чтобы открыть NetworkAddress для редактирования.

Name NetworkAddress - строка для MAC-адреса в редакторе реестра.
В окне Edit String введите новый MAC-адрес, который вы хотите применить к вашей сетевой карте.
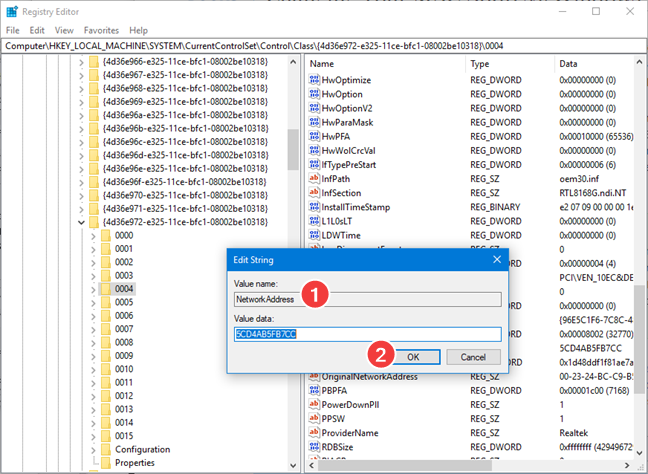
Установите новый MAC-адрес в редакторе реестра
5. Измените MAC-адрес с помощью командной строки или PowerShell.
После того, как мы изучили метод изменения MAC-адреса с помощью редактора реестра, теперь мы можем ускорить это изменение с помощью команды reg в командной строке или PowerShell. Если вам необходимо неоднократно переключаться между разными MAC-адресами на вашем компьютере с Windows, командная строка, которую мы описываем в этом разделе, может быть сохранена в файле сценария и запущена для ускорения процедуры. Откройте командную строку или PowerShell от имени администратора, в зависимости от того, какое приложение вы предпочитаете использовать.
Перед тем, как выполнить команду на скриншоте ниже, вам нужно заменить две подчеркнутые строки. Первая строка связана с сетевой картой, которую вы хотите изменить в реестре Windows. Просмотрите предыдущий раздел, чтобы узнать, как получить этот номер в редакторе реестра. Вторая строка - это новый MAC-адрес, который вы хотите назначить сетевой карте.

Измените MAC-адрес из CMD
Ниже вы найдете команду в виде обычного текста, чтобы ее можно было скопировать и вставить. Не забудьте отредактировать и изменить значения, которые применяются к вашему компьютеру Windows и конкретной сетевой карте, для которой вы хотите изменить MAC-адрес:
_reg add HKEY_LOCAL_MACHINESYSTEMCurrentControlSetControlClass {4D36E972-E325-11CE-BFC1-08002BE10318} _0004 / v NetworkAddress / d 002622D90EFC / f
digitalcitizen.life
Зачем менять MAC-адрес в Windows?
Причины связаны с использованием MAC-адреса в управлении сетью. MAC-адрес идентифицирует устройство, подключенное к сети, и позволяет сети отслеживать, ограничивать или разрешать доступ на его основе. Если вам нужно назначить статический IP-адрес, ваш маршрутизатор определяет и назначает статический IP-адрес на основе MAC-адреса. Изменение MAC-адреса полезно, когда сложно или обременительно изменить правила MAC-адреса для вашей сети. Если вы меняете свой компьютер с Windows или только сетевую карту, а доступ к Интернету от вашего интернет-провайдера ограничен на основе MAC-адреса, легко изменить MAC-адрес на старый и продолжить доступ с того места, где вы остановились. до изменения.
Прежде чем начать изменение MAC-адреса, вам необходимо знать значение, которое вы хотите использовать для MAC-адреса. Если вам нужна помощь в поиске значений MAC-адресов, прочтите 6 способов найти MAC-адрес любой сетевой карты в Windows.
Имейте в виду, что при изменении MAC-адреса в Windows новый адрес становится активным только после перезапуска сетевой карты (вы можете отключить и включить ее) или перезагрузки компьютера с Windows.
1. Измените MAC-адрес с помощью диспетчера устройств.
Запустите диспетчер устройств. В окне Диспетчера устройств щелкните стрелку рядом с Сетевыми адаптерами, чтобы открыть список. Щелкните правой кнопкой мыши или нажмите и удерживайте адаптер сетевой карты, которую вы хотите изменить. В открывшемся меню выберите «Свойства».

Откройте свойства вашего сетевого адаптера.
Во всплывающем окне «Свойства» выберите вкладку «Дополнительно». Выберите Сетевой адрес в списке, отображаемом в разделе «Свойство», и введите новое значение MAC-адреса справа. Когда закончите, нажмите кнопку ОК.

Установите новый MAC-адрес для вашего сетевого адаптера
Новое значение MAC-адреса сохраняется в Windows, и оно готово к использованию.
2. Измените MAC-адрес с помощью панели управления.
Откройте Панель управления. В окне панели управления найдите «сетевые подключения» и выберите «Просмотреть сетевые подключения» в результатах поиска.

Поиск и открытие сетевых подключений в Панели управления
Щелкните правой кнопкой мыши или нажмите и удерживайте сетевое соединение, которое хотите изменить. В открывшемся меню выберите «Свойства».

Откройте Свойства для вашего сетевого подключения
В окне «Свойства» нажмите кнопку «Настроить».

Откройте Configure для сетевого подключения
В новом всплывающем окне «Свойства» выберите вкладку «Дополнительно». Выберите Сетевой адрес в списке, отображаемом в разделе «Свойство», и введите новое значение MAC-адреса справа. Когда закончите, нажмите кнопку ОК.

Установите новый MAC-адрес для сетевого адаптера
Новое значение MAC-адреса сохраняется в Windows, и оно готово к использованию.
3. Измените MAC-адрес с помощью стороннего ПО.
Мы рекомендуем использовать Technitium MAC Address Changer - бесплатную утилиту, которая позволяет изменять MAC-адрес. После установки приложения откройте его. В окне Technitium MAC Address Changer выберите сетевое соединение в верхнем списке. Введите новый MAC-адрес в поле «Изменить MAC-адрес» и нажмите кнопку «Изменить сейчас».

Установите новый MAC-адрес с помощью Technitium MAC Address Changer
4. Измените MAC-адрес с помощью редактора реестра.
Запустите редактор реестра[/COLOR][/URL] от имени администратора. Перейдите слева по следующему пути:
HKEY_LOCAL_MACHINESYSTEMCurrentControlSetControlClass {4D36E972-E325-11CE-BFC1-08002BE10318}
Под этим узлом вы видите список всех сетевых интерфейсов для вашего компьютера. Нажмите на каждый из них и проверьте информацию на правой панели, чтобы выбрать тот, который вам нужно изменить. Поле DriverDesc, скорее всего, поможет вам определить правильную сетевую карту. Щелкните правой кнопкой мыши или нажмите и удерживайте узел сетевой карты на левой панели и выберите «Создать», а затем «Строковое значение» во всплывающем меню.

Добавить новую строку для сетевого адаптера в редакторе реестра
На правой панели введите NetworkAddress в качестве имени добавленного строкового значения. Дважды щелкните или дважды коснитесь, чтобы открыть NetworkAddress для редактирования.

Name NetworkAddress - строка для MAC-адреса в редакторе реестра.
В окне Edit String введите новый MAC-адрес, который вы хотите применить к вашей сетевой карте.
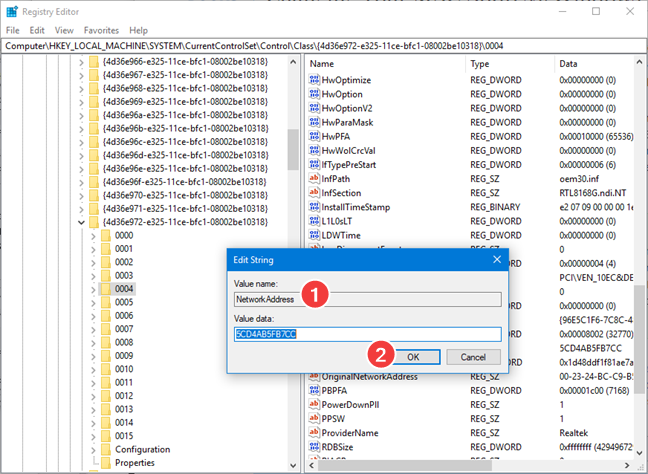
Установите новый MAC-адрес в редакторе реестра
5. Измените MAC-адрес с помощью командной строки или PowerShell.
После того, как мы изучили метод изменения MAC-адреса с помощью редактора реестра, теперь мы можем ускорить это изменение с помощью команды reg в командной строке или PowerShell. Если вам необходимо неоднократно переключаться между разными MAC-адресами на вашем компьютере с Windows, командная строка, которую мы описываем в этом разделе, может быть сохранена в файле сценария и запущена для ускорения процедуры. Откройте командную строку или PowerShell от имени администратора, в зависимости от того, какое приложение вы предпочитаете использовать.
Перед тем, как выполнить команду на скриншоте ниже, вам нужно заменить две подчеркнутые строки. Первая строка связана с сетевой картой, которую вы хотите изменить в реестре Windows. Просмотрите предыдущий раздел, чтобы узнать, как получить этот номер в редакторе реестра. Вторая строка - это новый MAC-адрес, который вы хотите назначить сетевой карте.

Измените MAC-адрес из CMD
Ниже вы найдете команду в виде обычного текста, чтобы ее можно было скопировать и вставить. Не забудьте отредактировать и изменить значения, которые применяются к вашему компьютеру Windows и конкретной сетевой карте, для которой вы хотите изменить MAC-адрес:
_reg add HKEY_LOCAL_MACHINESYSTEMCurrentControlSetControlClass {4D36E972-E325-11CE-BFC1-08002BE10318} _0004 / v NetworkAddress / d 002622D90EFC / f
digitalcitizen.life
